WordPressの操作方法を個人的備忘録として記載する。
目次
ショートカット
- 見出しを挿入
- 見出し2 > ##スペース
- 見出し3 > ###スペース
- 見出し4 > ####スペース
- ブロックを呼び出す
/- /見出し or /heading
- /リスト or / list
- /画像 or /image
- /ボタン or /buttons
- /表 or /table
- /カラム or /columns
- 取り消し線を引く
control⌃+option⌥+D - リスト
- – スペース (箇条書きリスト)
- 1. スペース (番号付きリスト)
- ブロックの複製
command + shift + D - ブロックの削除
control + option + Z - ブロックの前にブロックを挿入
command + option + T - ブロックの後にブロックを挿入
command+option+Y - 複数ブロックの選択
Shift + ▼ - ショートカットキーの一覧を表示
control+option+H - 変更を保存
command + S
ブロック
ブロックのコピー
- Shift + ▼
- マウスでクリックしたまま最後まで選択していく
- マウスで最初のブロックを選択してシフトを押したまた最後のブロックを選択する。
- 上手くいかない場合
ドキュメント概観(⌃⌥O)から最初のブロックを選択してから最後のブロックをshiftキーを押しながら選択する。
サイトロゴ
ファビコンを表示させる
Googleで検査した時やブラウザのタブにアイコン(ファビコン)が表示されるようにする。
サイトロゴブロックの設定で「サイトアイコンとして使用する」をオンにする。バージョン6.2
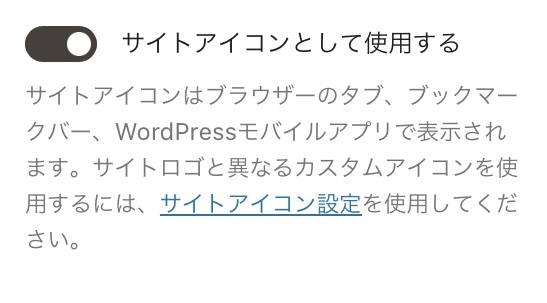
固定のメニューバーを作成
いつからかわからないけど一部のブロック(カラムやグループなど)に位置>張り付きという機能がついてこれを選択するとスクロールしてもブロックは先頭に張り付いてくれる。
これを使ってタイトルやメニューなどを固定した。
ちなみにwordpressのバージョンは6.2.2
ヘッダーで固定させたいところだけども貼り付けが有効なのはその親の範囲内だけになる。
ヘッダを過ぎると貼り付けが切れてしまう。
なのでヘッダの上にメニューをコピーして固定させている。
そのため使うテンプレート全てで設定する必要があるのが面倒なところではある。
先頭、トップへのリンクを作成
これもwordpressのバージョンは6.2.2あたりに導入された位置の貼り付け機能を使って実現させている。
最初にサイトを表示させたときにトップに表示はさせたく無いので投稿の部分を2分割してその間に表示させている。
具体的にはアイキャッチ画像の下で2つに分けてその間に表示させている。
ちなみにこれを再利用ブロックにするとうまく動作しない現象が発生。
なのでせずに設置した。
ギャラリーブロックで画像を同じサイズに並べる
画像の数がカラムでちょうど割り切れない場合、最後の列の画像が拡大表示されるのを防ぐ。
追加 CSSに以下を追加
ダッシュボード>外観>エディター>スタイル>編集>右上のスタイルアイコンクリック>下に表示される縦の…から追加css
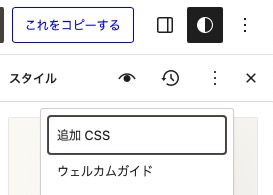
.wp-block-gallery.has-nested-images figure.wp-block-image {
flex-grow: 0;
}メディア
- タイトル
画像検索の結果に表示されることもある? - キャプション
画像の説明文を表示させる場合に入力する。
ここのワードは検索できる。 - 代替テキスト
クローラーが評価の対象とする項目。
視覚障害や画像が表示されるまでなどで使われる。 - 説明
どこにも表示されない。SEOにも関係しないのでメモとして使用できる。
テーマファイルエディター
functions.php
固定ページで抜粋を使用できるようにする
// 固定ページで「抜粋」を有効化
add_post_type_support('page', 'excerpt');
// カテゴリーとタグのmeta descriptionからpタグを除去
remove_filter('term_description','wpautop');URL
カテゴリーのURLをcategoryからcatに変更
categoryって長いので短くした。
変更後は404 – Page Not Foundにならないようにリダイレクトプラグインを使う。
- 管理画面 > 設定 > オプション > カテゴリーベースにcatを入力
- Redirect Redirectionプラグイン > リダイレクトルールタブ > 次を含む > https://hiroshitsuchiya.com/category/ ≫ 新しい文字列のURL > https://hiroshitsuchiya.com/cat/
カテゴリーとタグで記事を絞り込む
カテゴリーは数字でtagはスラッグを入力
?cat=”数字”&tag=”スラッグ”
カテゴリーの数字はカテゴリー一覧のところでリンクにマウスを乗せると表示されるID=のところの数字になる。
例
https://hiroshitsuchiya.com/?cat=3&tag=wordpress検索、カテゴリー、タグ、表示の順番を指定
https://hiroshitsuchiya.com/?s=子供向け+夏+イベント&cat=472&tag=”summer”&order=DESC&orderby=dateWordPressのタグとカテゴリーを日付で指定して表示する方法
固定ページはダブったスラッグ(URL)を付けても大丈夫
投稿ページなどでスラッグ(URL)をダブってつけると勝手に-2などが付いて作れないが固定ページだと大丈夫。
これを使って例えば英語ページを同じURLにすることができたりする。
例えば
- /show
- /en/show
埋め込み
Twitter上の動画だけを埋め込む
- URLをダウンロードサイトを使って取得する
Twitter Video DownloaderTwitterの動画を保存するためのURL変換器 - URLをWordPressに貼り付ける
データーの移動
サイトから違うサイトにデーターを移動する。
移行元のダッシュボード>ツール>エキスポート
移行先でデーターをインポートする。
すべてのコンテンツでエラーとなる場合は、投稿、固定ページ、プリセット、メディアを個別に選択する。
個別に選択してもエラーとなる場合は期間を指定して少しずつ移動する。
Export media with selected content
アイキャッチ画像と画像?も一緒に移動する。
移行元のみにインストールしてエキスポート画面でチェックを入れる。
アイキャッチ画像もOKなWordPress記事のインポート方法
プラグイン
Rank Math SEO
seo対策にRank Math SEOを使用。
今まで使っていたAll in Oneはプロ版への催促がうざかった。
- 固定ページに抜粋(ディスクリプション)を追加
- タイトルのセパレータ、区切り文字を|に変更
- 投稿者アーカイブ「https://hiroshitsuchiya.com/author/admin」を表示させない
- twitterカードを設置
使っていない機能
- リダイレクト
効かないのがあったのでRedirect Redirectionを使用
Search Regex
置き換えプラグイン
設定
- 入力を全部チェック
- 絞り込みを削除
※カテゴリーやタグの説明は変更できない
- 【Search Regex】記事を一括置換するプラグインの使い方
- 【超危険】Search Regexの「行を削除」は絶対に触ってはならない!九死に一生体験談
- 【画像で解説】ConoHa WINGのバックアップ復元方法を1から丁寧に解説!
Block Visibility — ブロックエディターの条件付き表示コントロール
Block Visibility — ブロックエディターの条件付き表示コントロール
サイトのurlによってブロックを表示、非表示にできる。
Adsenseの広告を貼ると警告を受けるページに広告を表示させないようにしている。
英語のページはURLによってタイトルなどが英語になるようにしている。
Public Post Preview
下書きのページを共有するプラグイン。
写真を客と限定公開で共有するとき使っている。
有効期限は2日。これを延長するにはPublic Post Preview Configuratorプラグインで設定する。
Public Post Preview Configurator
下書きページを共有するPublic Post Previewの期間が2日でそれを延長するためのプラグイン。
Redirect Redirection
リダイレクトのプラグイン
Show Pages IDs
カテゴリー、タブ、投稿、固定ページのIDを管理バー(ツールバー)に表示するプラグイン。
それぞれの一覧にも表示される。
一覧に表示されるプラグインはReveal IDsなどがあるがいちいち一覧で確認するのが面倒。これだとページを表示しているところでIDを確認することができる。
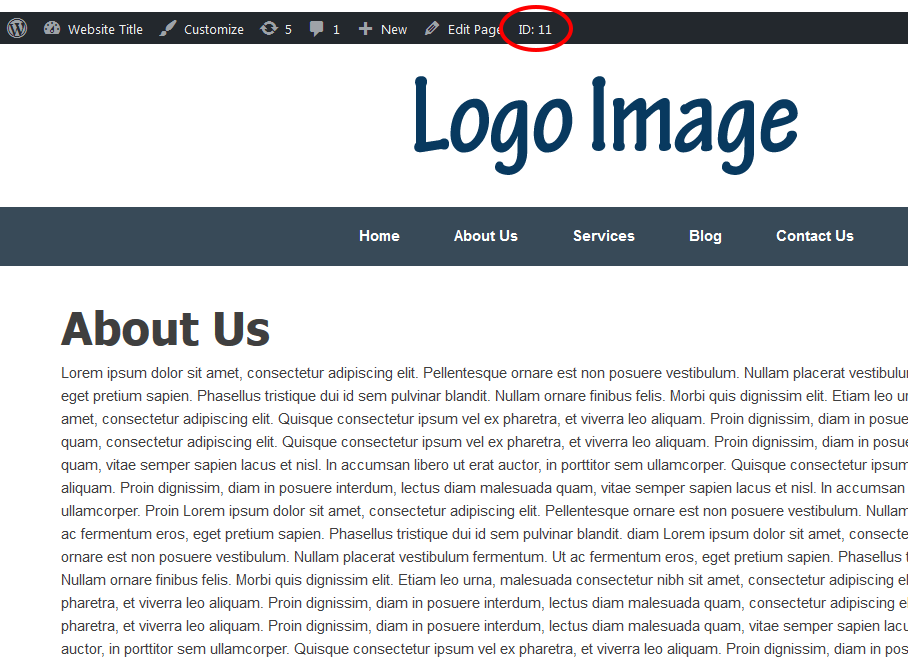
WP Last Modified Info
記事の更新日を変えたり、記事の更新日変更を無効にする機能をもったプラグイン。
更新日はブロックの機能で表示できるようになったので使わなくなったのだが管理画面の固定ページの投稿ソート順をアルファベット順から更新日順に変えれるのでその目的で使っている。
管理画面の固定ページの投稿ソート順をアルファベット順から更新日順に変える
WP Last Modified Infoプラグインをインストール > 管理画面 > 設定 > WP LAST MODIFIED INFO > 上のタブのその他 > 管理画面での投稿ソート順のデフォルト > プルダウンメニューから「更新された投稿が先」を選択 > 設定を保存
Permalink Manager Lite
urlの親ページスラッグを削除する
投稿ページの設定でページ属性で親ページ:を選ぶとurlが「/親ページ/投稿ページタイトル」となってしまう。
これから「/親ページ」を削除するのに使っている。
親ページを選択した時に設定のPermalink ManagerのCustom permalinkのところで要らないスラッグを削除する。
Single Category Permalink
カテゴリーの階層化されたurlの間を省く。urlの親ページスラッグを削除する
Permalink Manager Liteだとカテゴリーは有料。
Pages with category and tag
固定ページにカテゴリーとタグを追加する
WordPressのバージョン
6.3.1
- wordpress改ページのページ送りが表示されない
- クエリーループ 以下が追加
ユーザー体験 >拡張ページネーション
別のページに移動するときにページを更新しない。 - これ以前からタイトルブロックにリンクを付けるとサイズが反映されなくなる。
トラブル
ショートカットが効かない
日本語入力になっている。English入力にする。
-
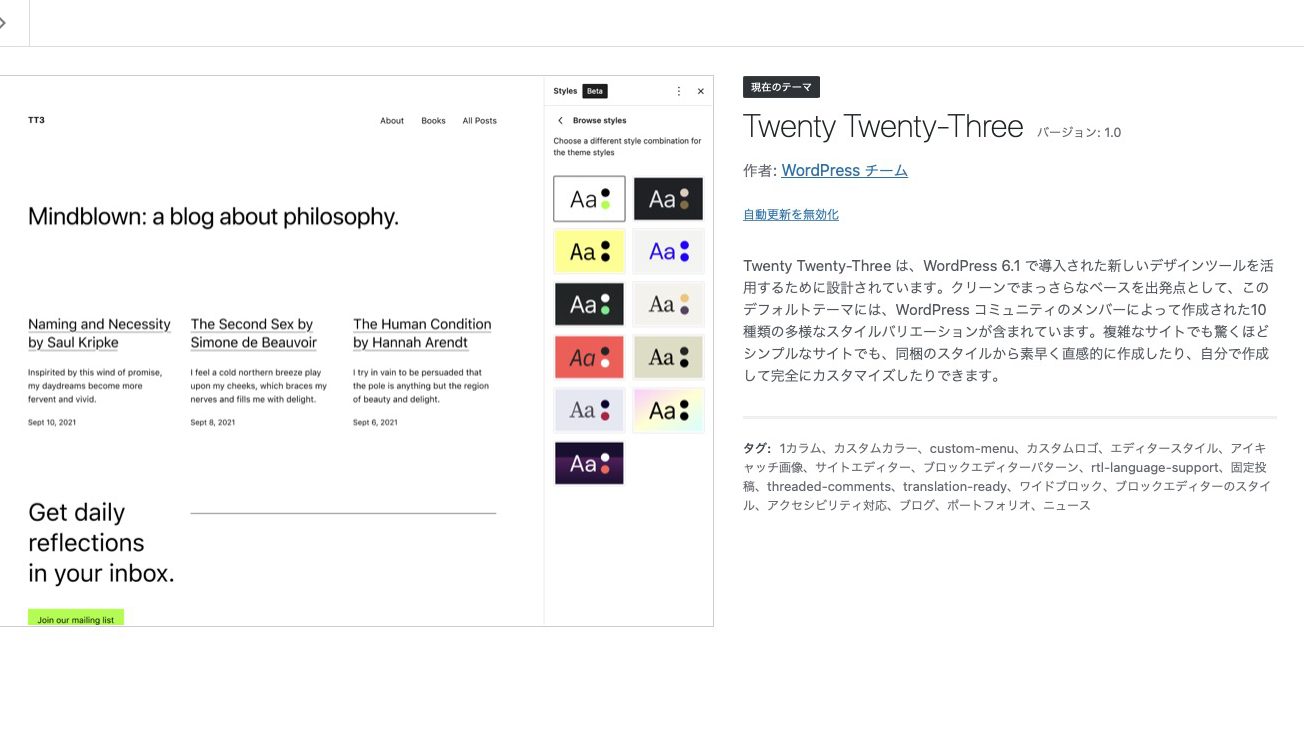
WordPress6.1 テーマ Twenty Twenty-Three SEO Rank Mathに変更
1/3/23にこのサイトのテーマをTwenty Twenty-Threeに変更。WordPress6.1は去年… 続きを読む
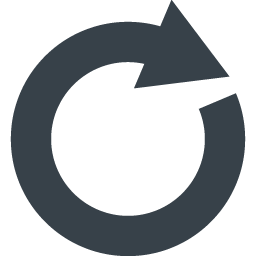

-
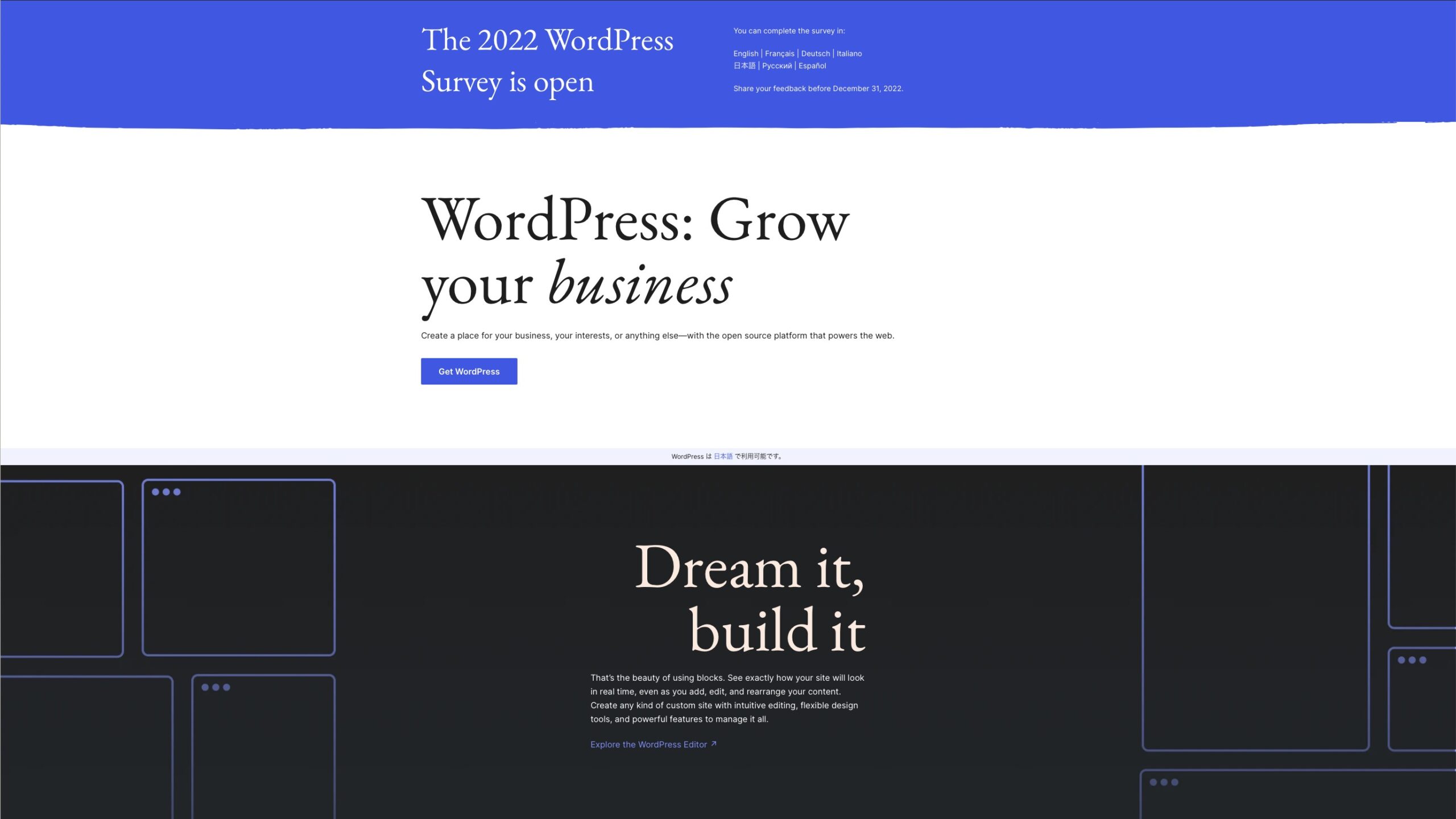
-
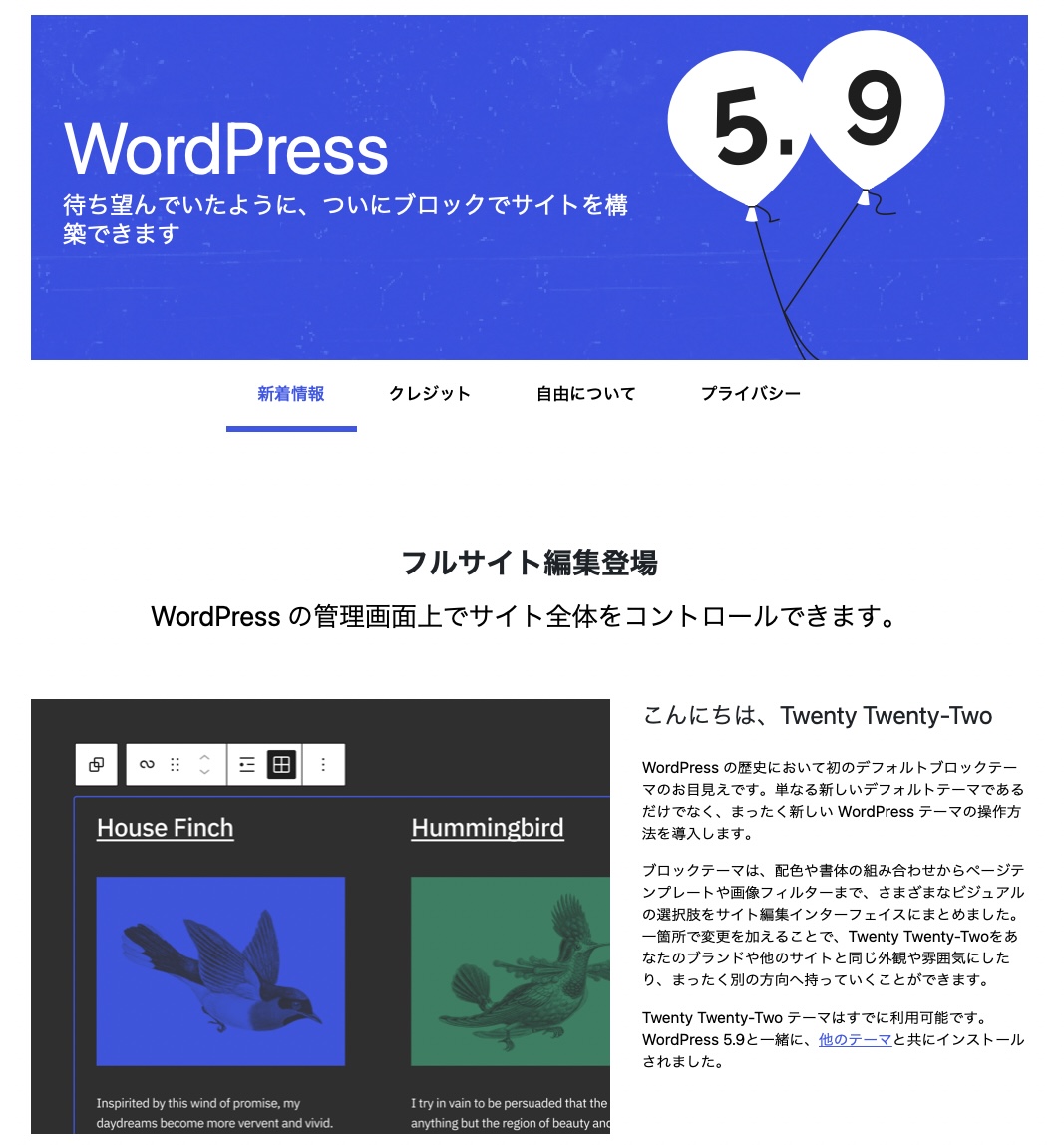
WordPressを5.9とテーマをTwenty Twenty-Twoに変更
1/26にWordPressが5.9に、それに伴い新しいテーマのWordPressを5.9とテーマをTwent… 続きを読む
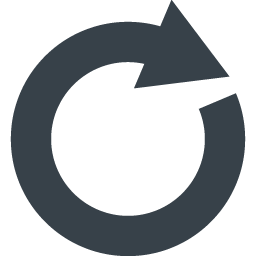

-
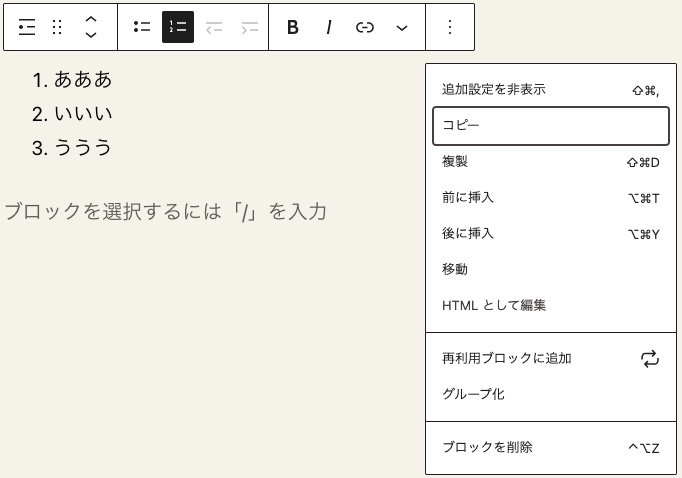
-
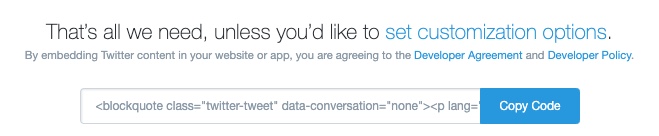
Twitterのツイートをサイト(WORDPRESS)に返信(会話)を隠して埋め込む方法
ツイートをサイトに埋め込むときにただ単にそのツイートのURLを貼り付けた場合、そのツイートが返信だったり会話形… 続きを読む
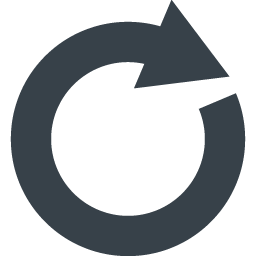

-
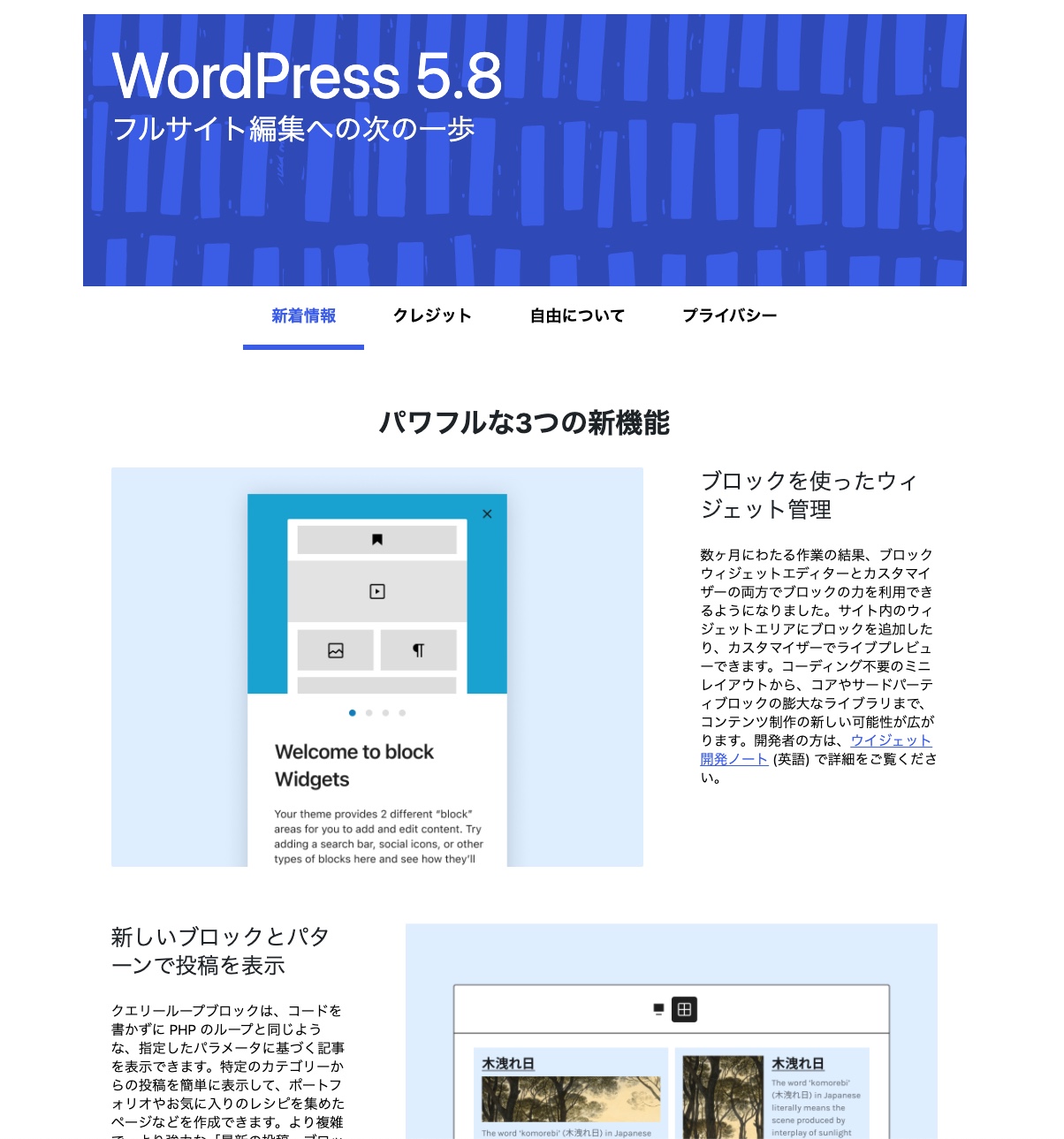
WordPress 5.7.2から WordPress 5.8にTwenty Twenty-One を 1.3 から1.4 に更新
このサイトで使っているワードプレスとTwenty Twenty-Oneがアップデートされたので更新した。子テー… 続きを読む
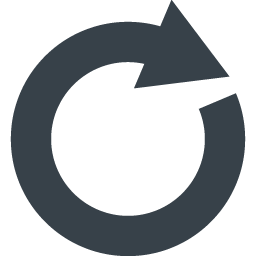

-
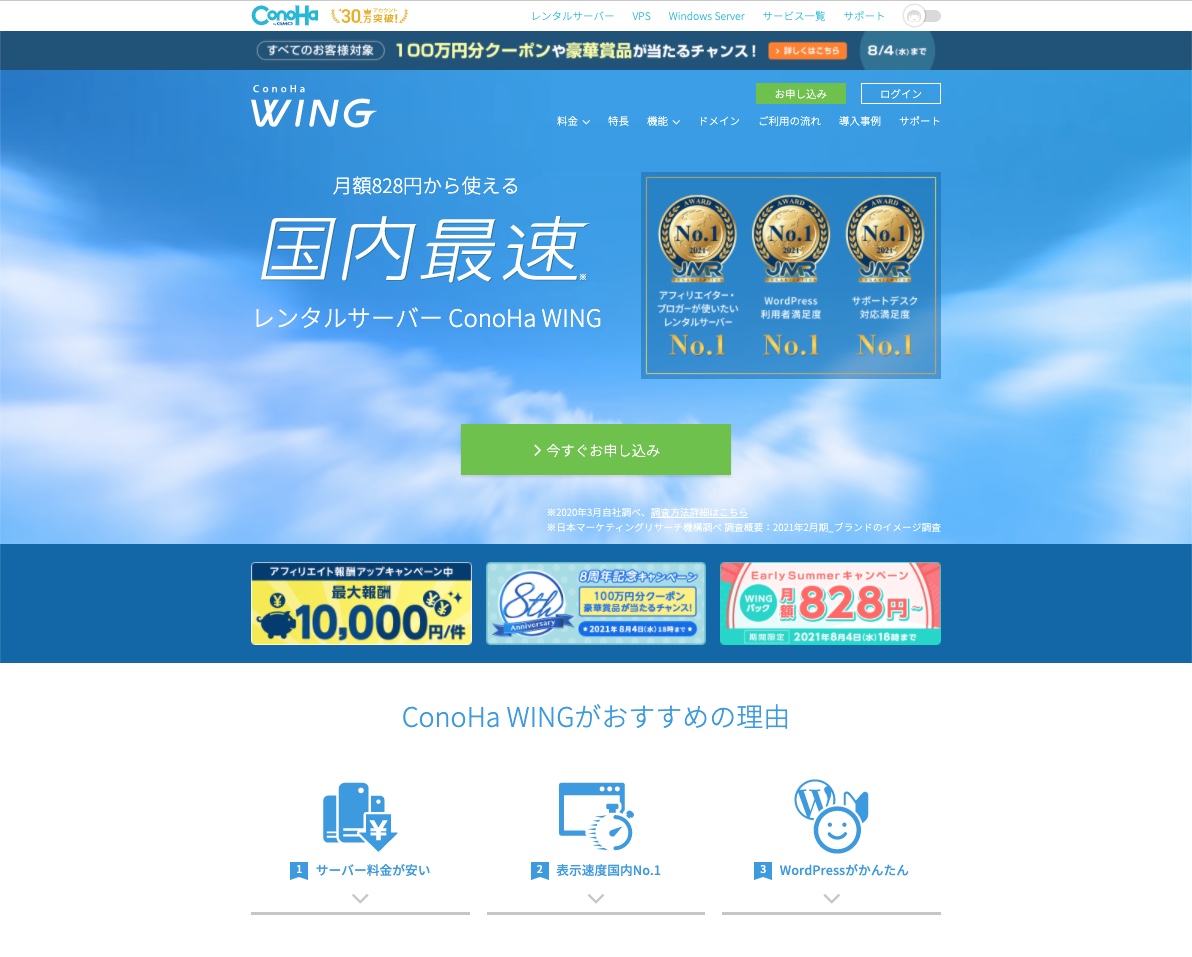
ConoHaレンタルサーバーにサイトをGCPから移行 エックスサーバーとの比較も
サイトのサーバーをGCP (Google Cloud Platform)からGMOのConoHaというレンタル… 続きを読む
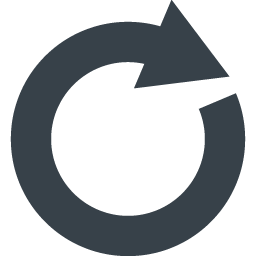

-

カテゴリーとタブ一ページの説明をグーグルの検索結果の説明(スニペット)に表示する
このワードプレスのカテゴリーとタブを開いたときに上の箇所に説明が表示される様になっているんだけどこれはGoog… 続きを読む
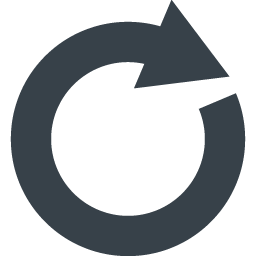

-
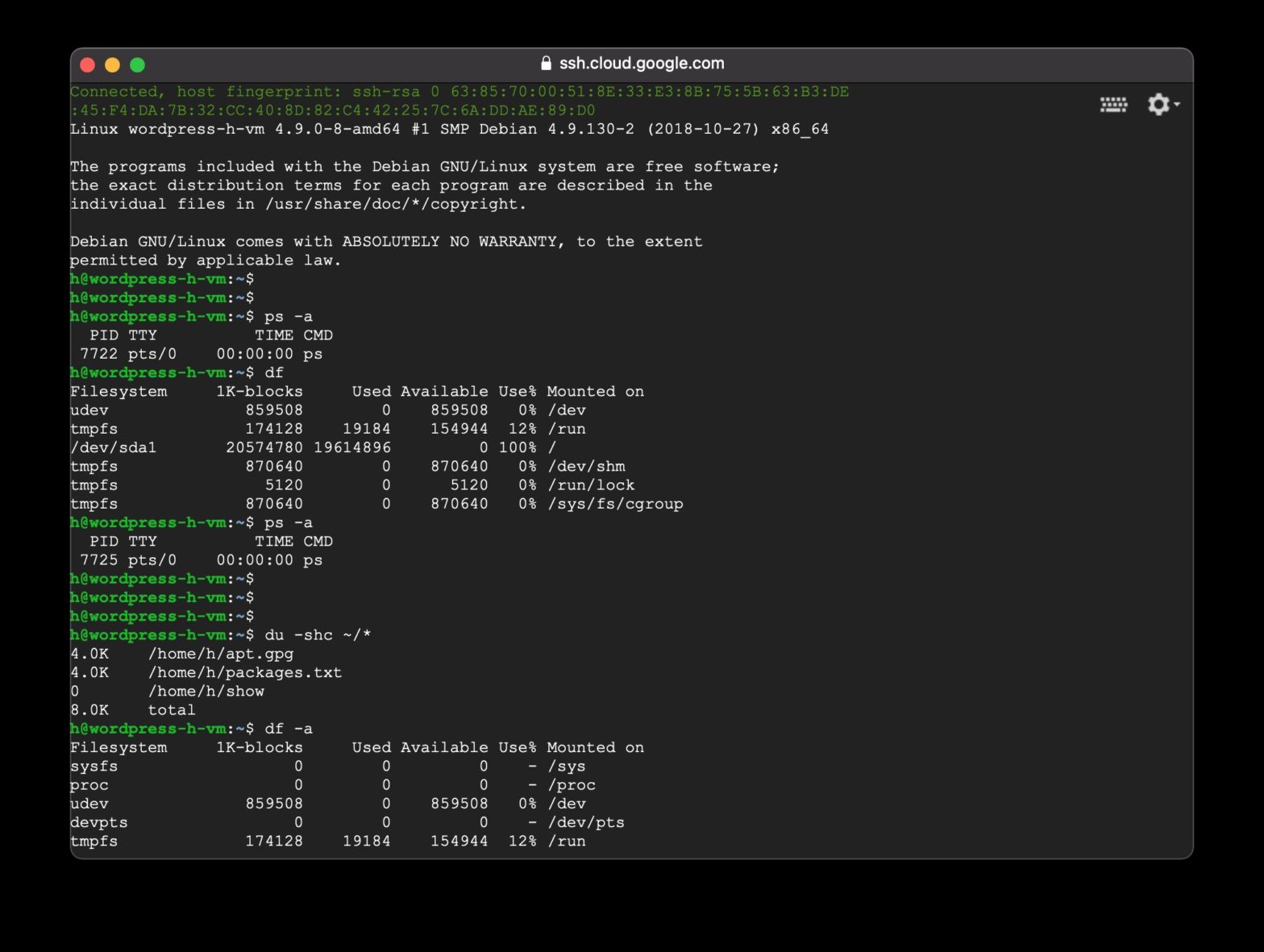
-

Final Cut Pro の操作方法、使い方
Final Cut Pro の操作方法や使い方の個人的なメモになる。 アクセス数: 17 続きを読む
-

Affinity Photo操作メモ
Affinity Photoを使うマジシャンの個人的な操作メモ。iPad miniとMac版を使っている。バー… 続きを読む
-

Macの操作方法メモ
MacBookの操作方法を忘れない様にメモしていく。ちなみに現在使っているのはMacBook12インチMacB… 続きを読む
-

-
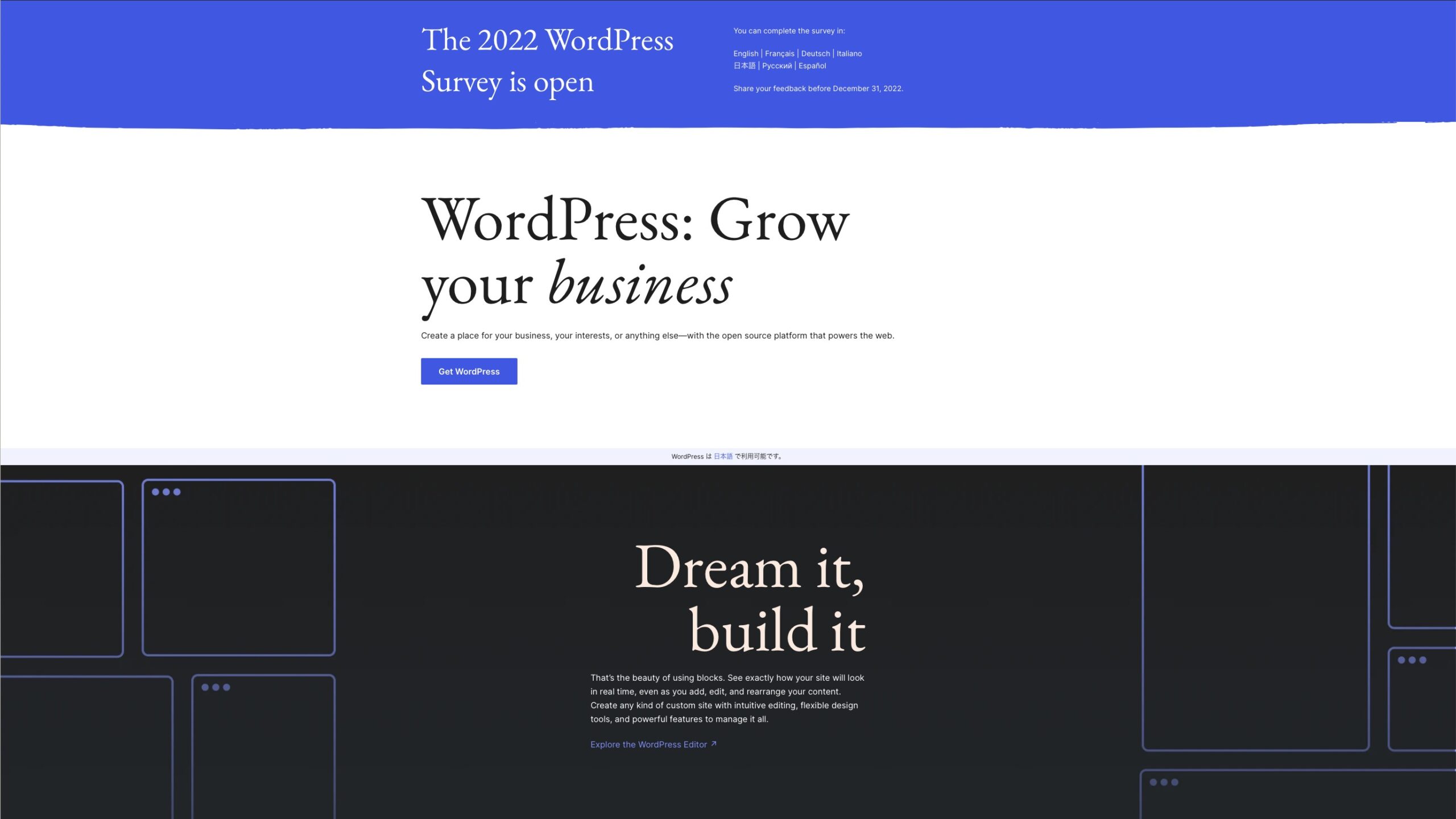
WordPressのメモ
WordPressの操作方法を個人的備忘録として記載する。 ショートカット ブロック ブロックのコピー サイト… 続きを読む
-
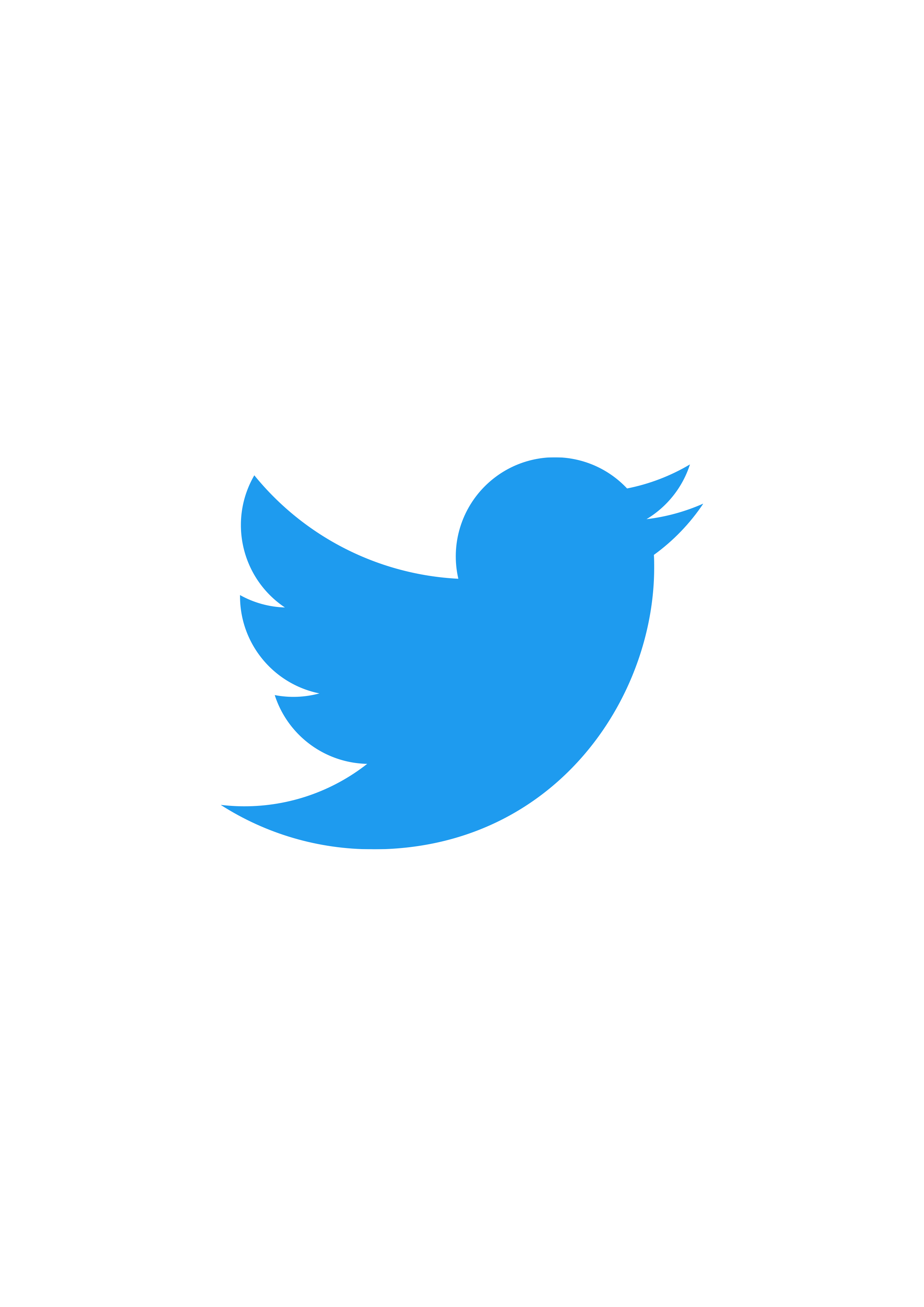
𝕏、旧Twitterメモ
Twitterの個人的なメモになる。 アクセス数: 0 続きを読む
-
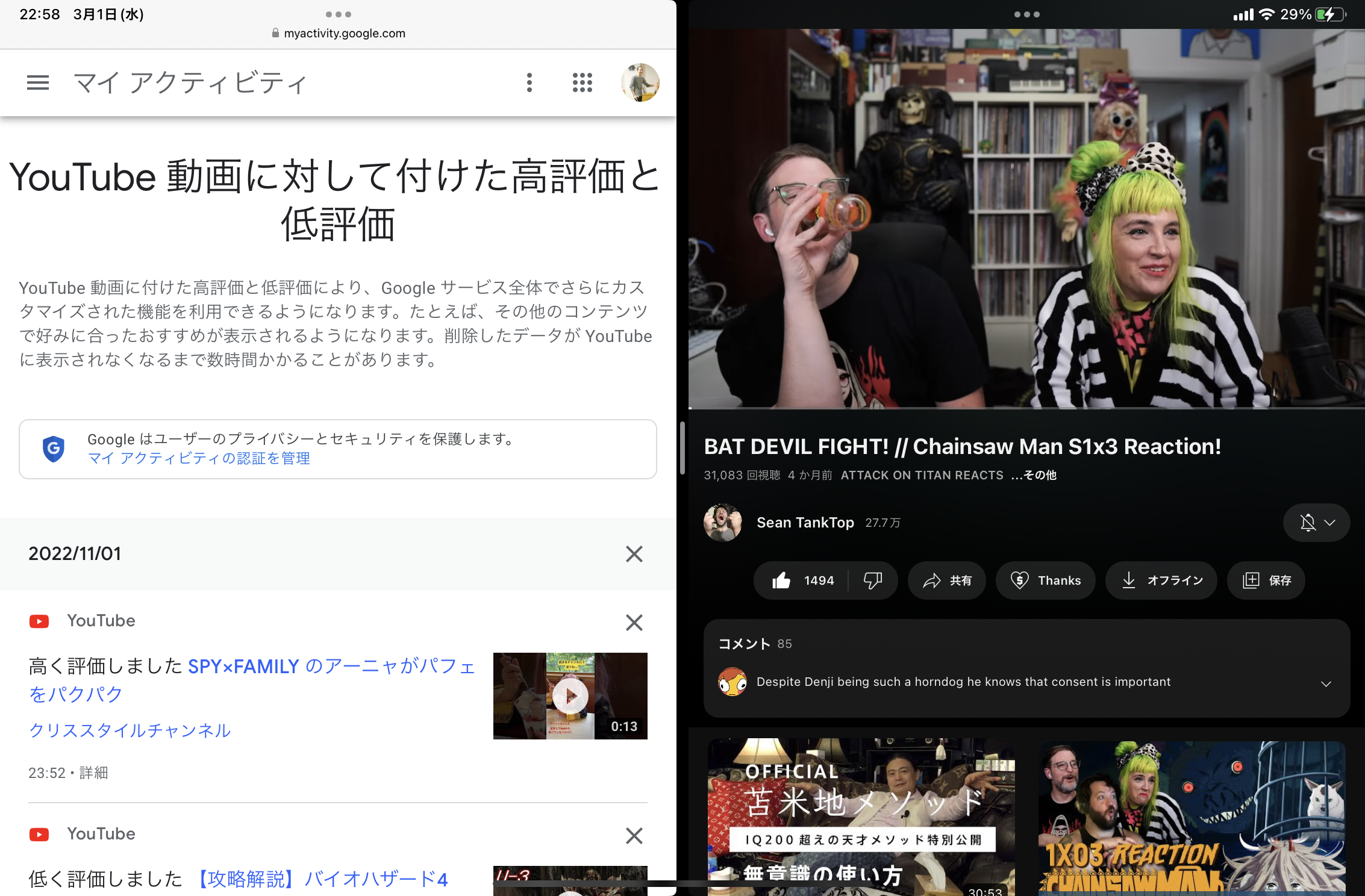
-

iPhoneの操作方法メモ
iPhoneの操作法補を忘れない様にメモしていく。ちなみに現在使っているのはiPhone 12 Pro Max… 続きを読む
-
