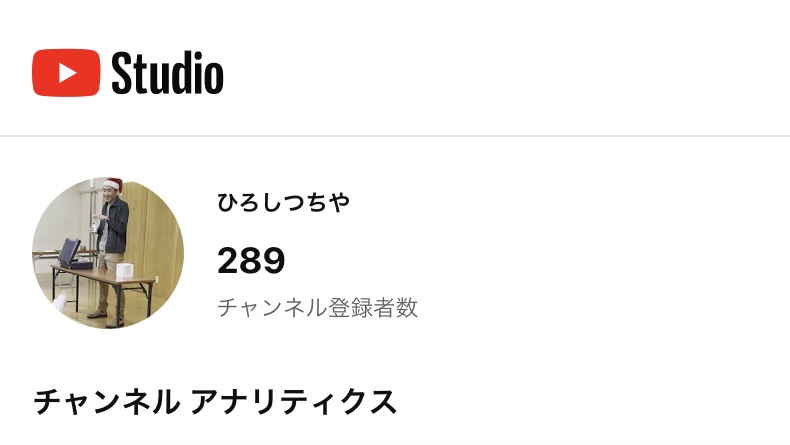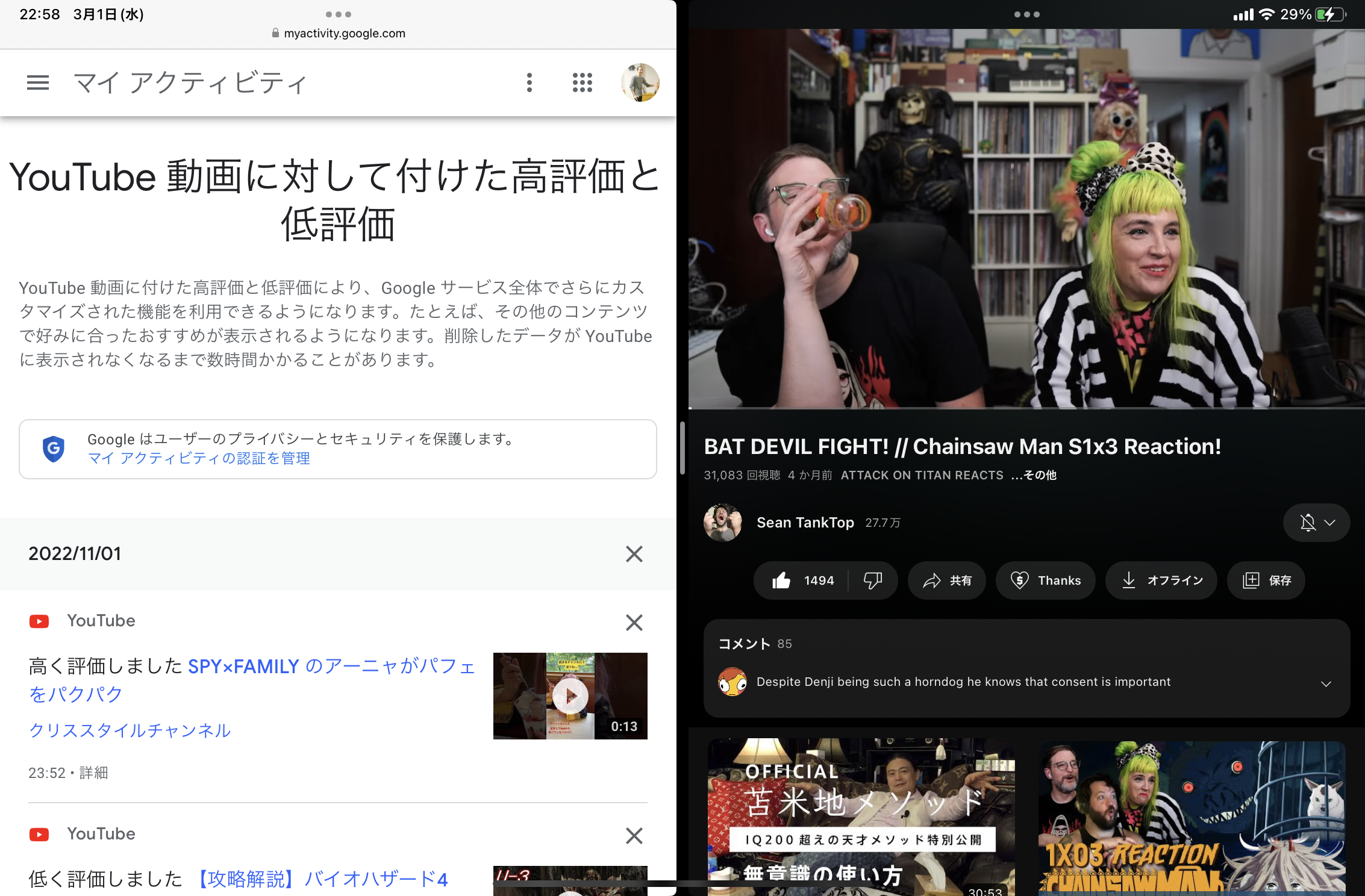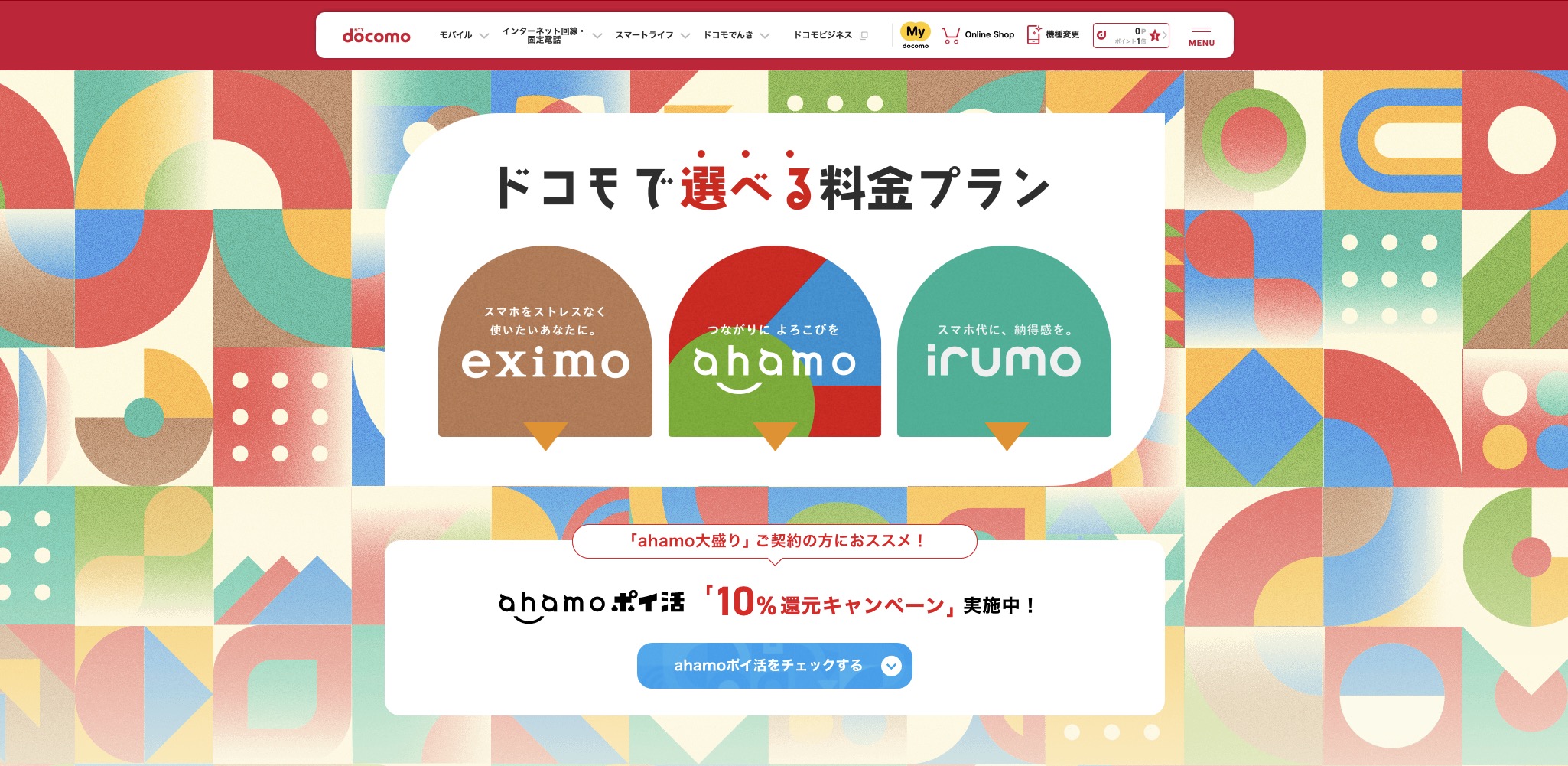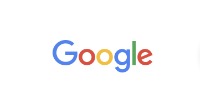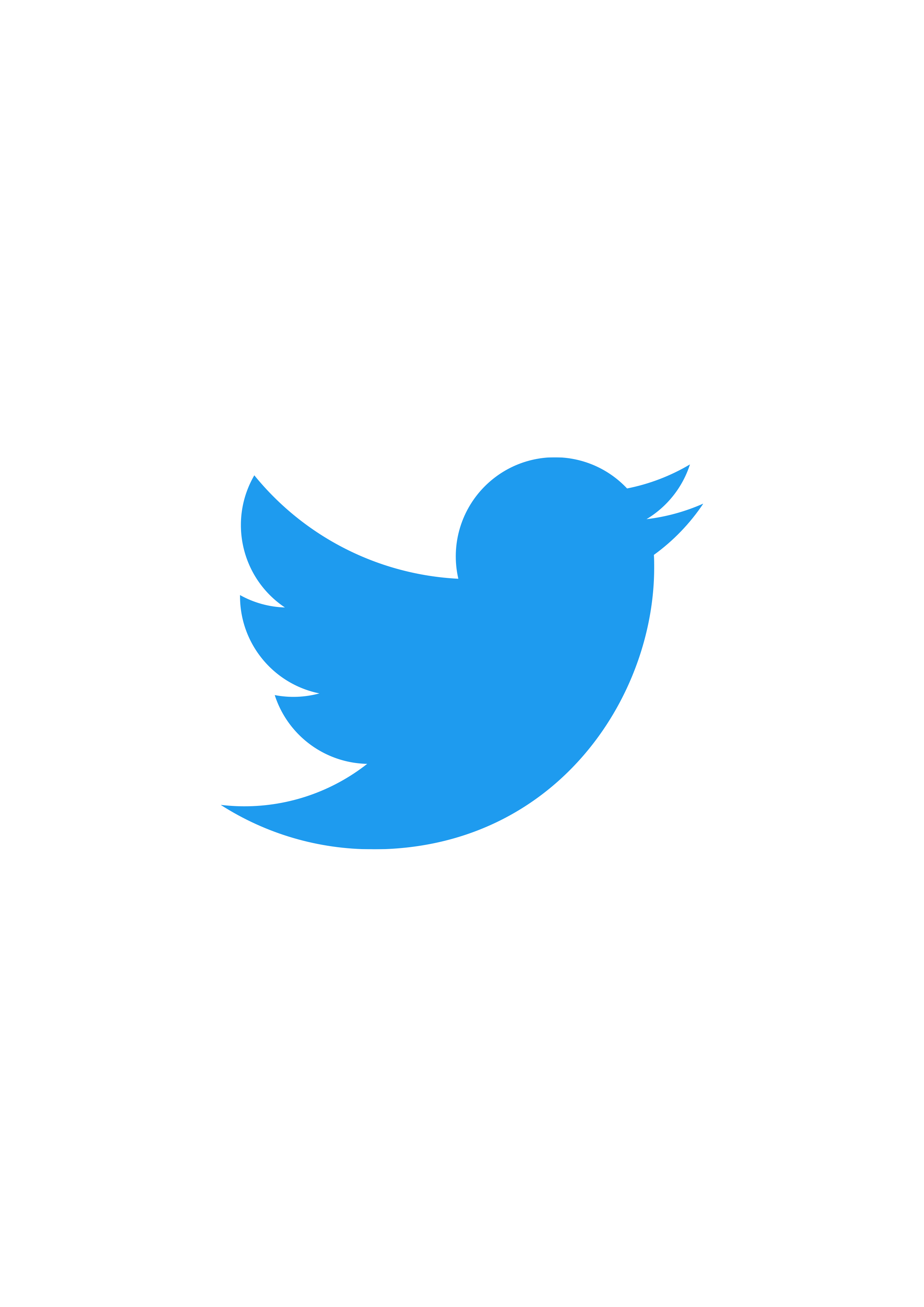MacBook Proの14インチを購入して1/16/22に到着。
MacBookの12インチからの買い替え。
まずは設定なんかを記載していく。
目次
画面の解像度を最大に上げる
解像度はDisplay Menuというアプリで最大の3,024 x 1,964ピクセルに変更。 12インチでも使ってたんだけど14でも無事に使えた。Rosettaのインストールが必要。 ただピクセルサイズが226ppiから254ppiとさらに小さくなったので文字はかなり小さい。 それでも画面が広く使えるのはメリットがおおきいね。
元の設定では最大1800×1169までしか設定できない。
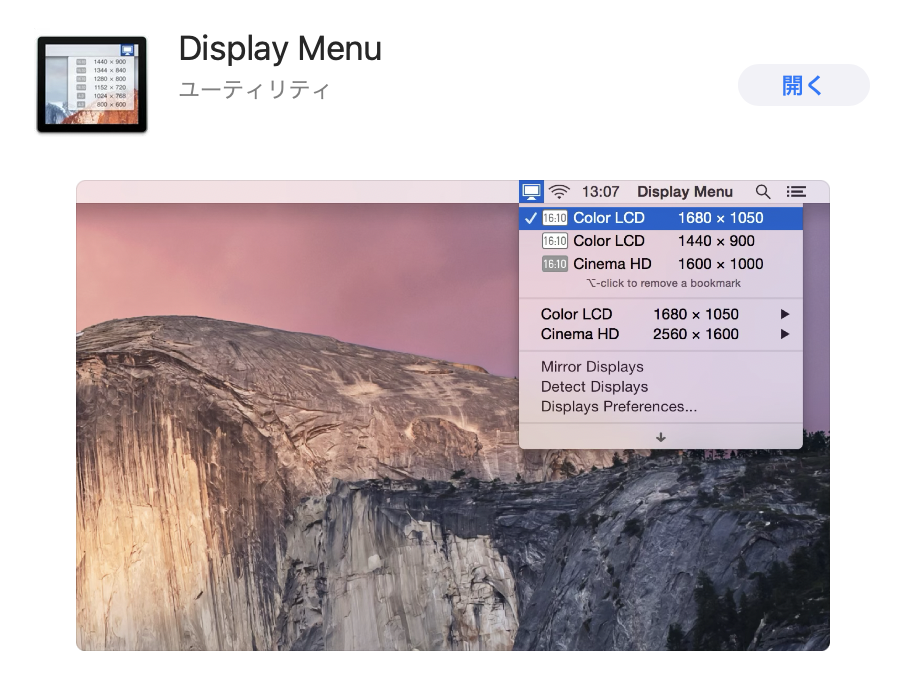
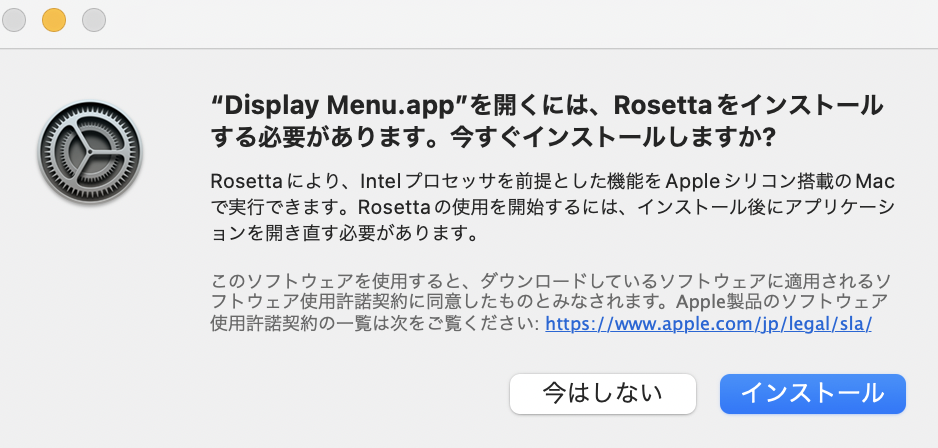
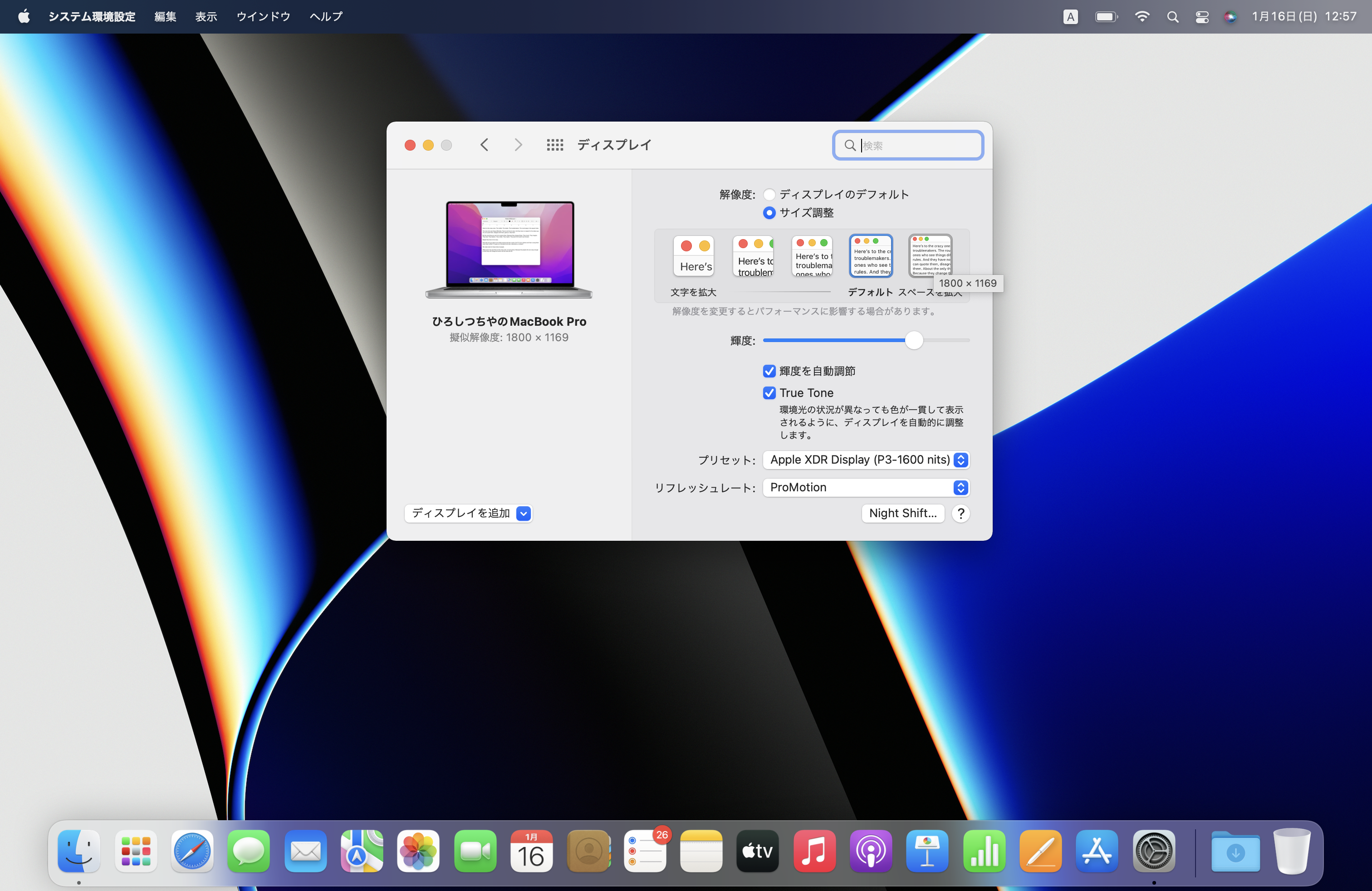
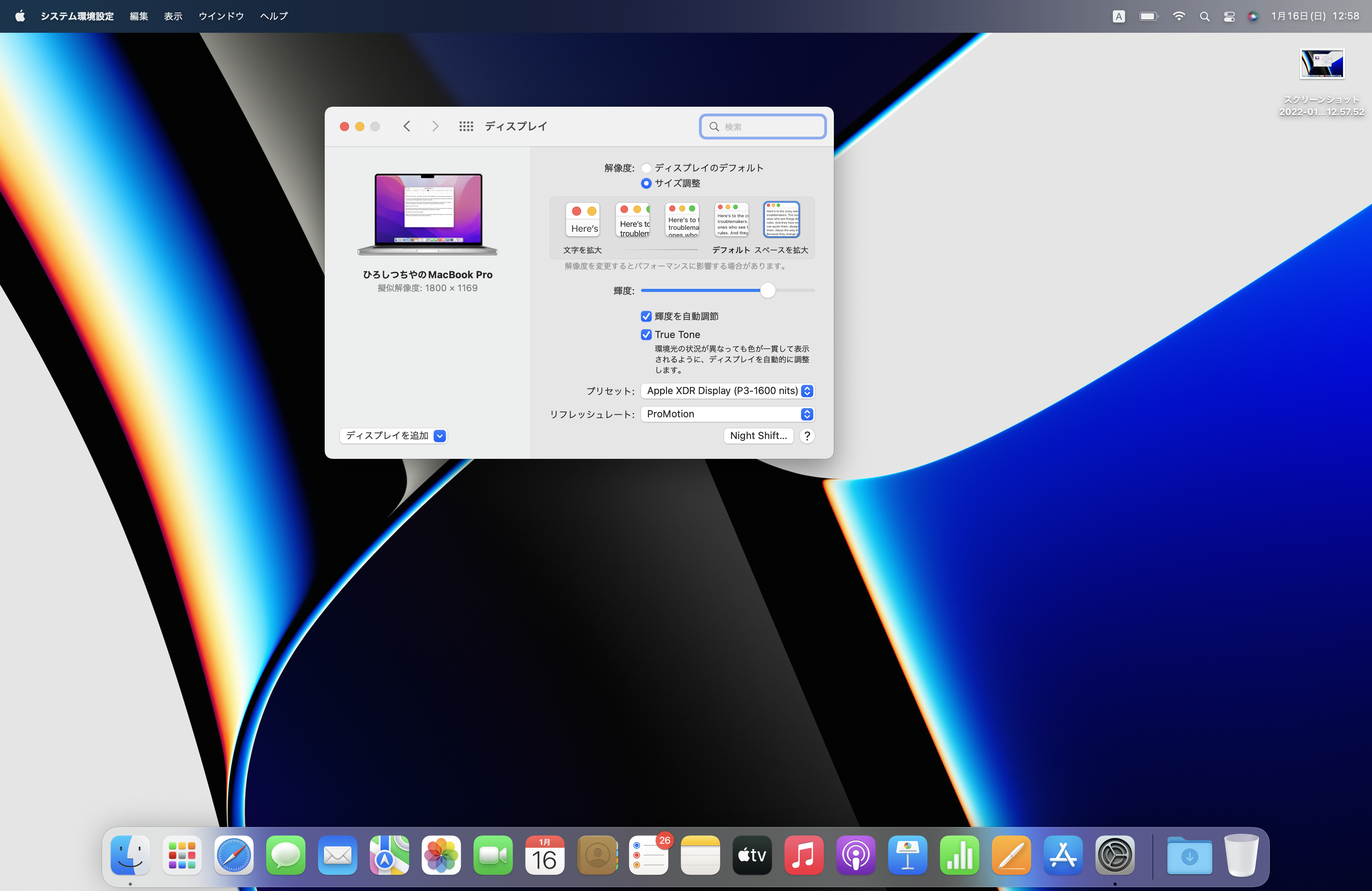
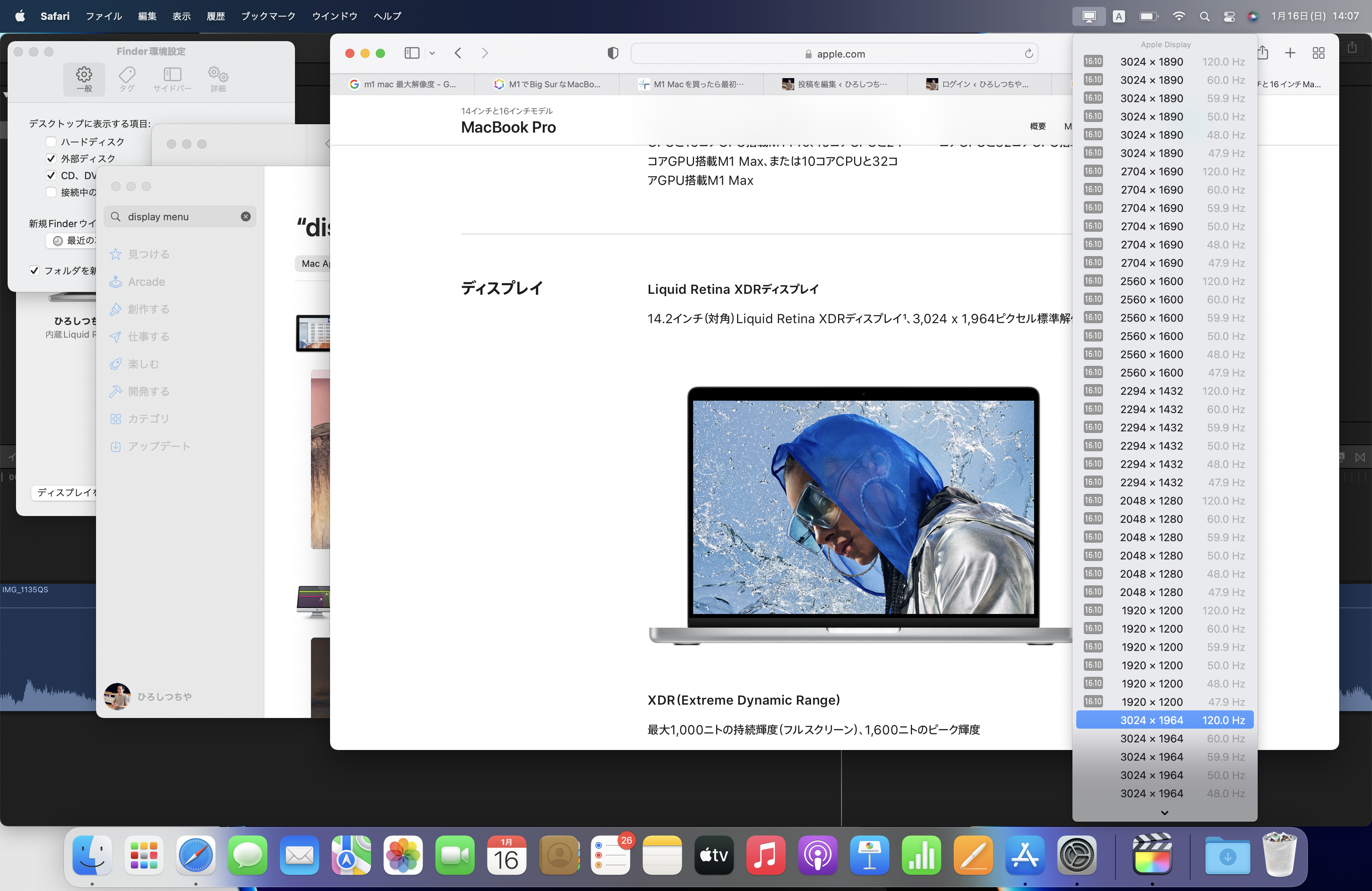
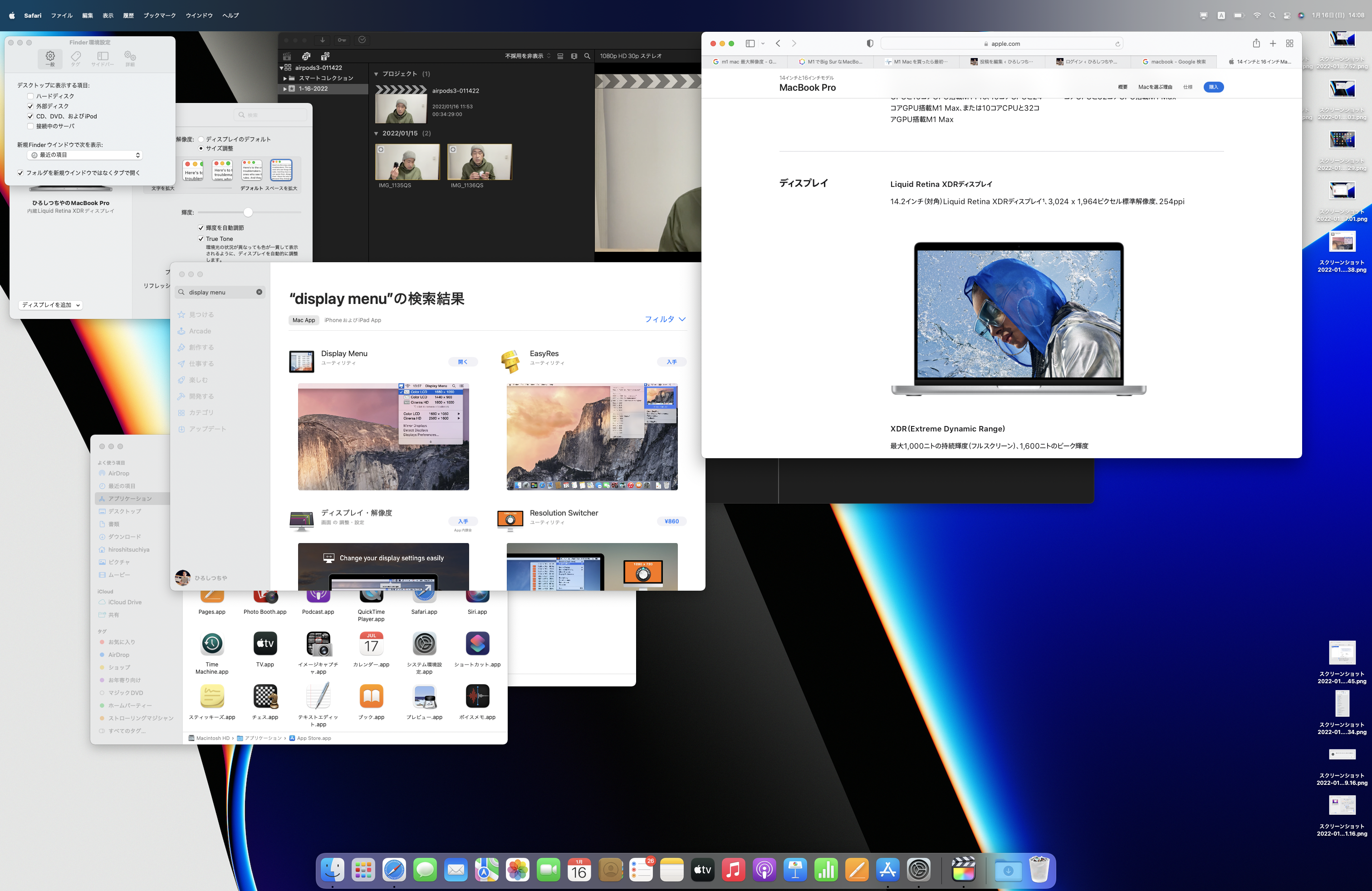
ポインタのサイズを大きくする
アクセシビリティ>ディスプレイ>ポインタ
ポインタのサイズで調整
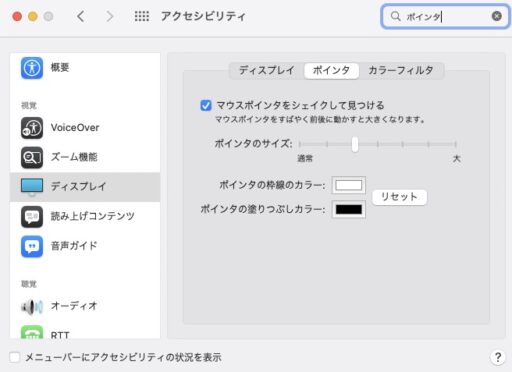
Final Cut ProをAirDropでコピー。
アップルIDを変更したので新しいIDではAppStoreからダウンロードができないのでコピーしたところ問題なく使えた。
Dockを自動的に表示/非表示
447G の空き容量 おそらく
1本指でタップ
chromeのダウンロード
Finder
プレビューを表示
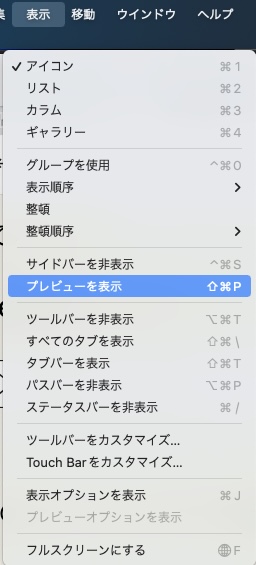
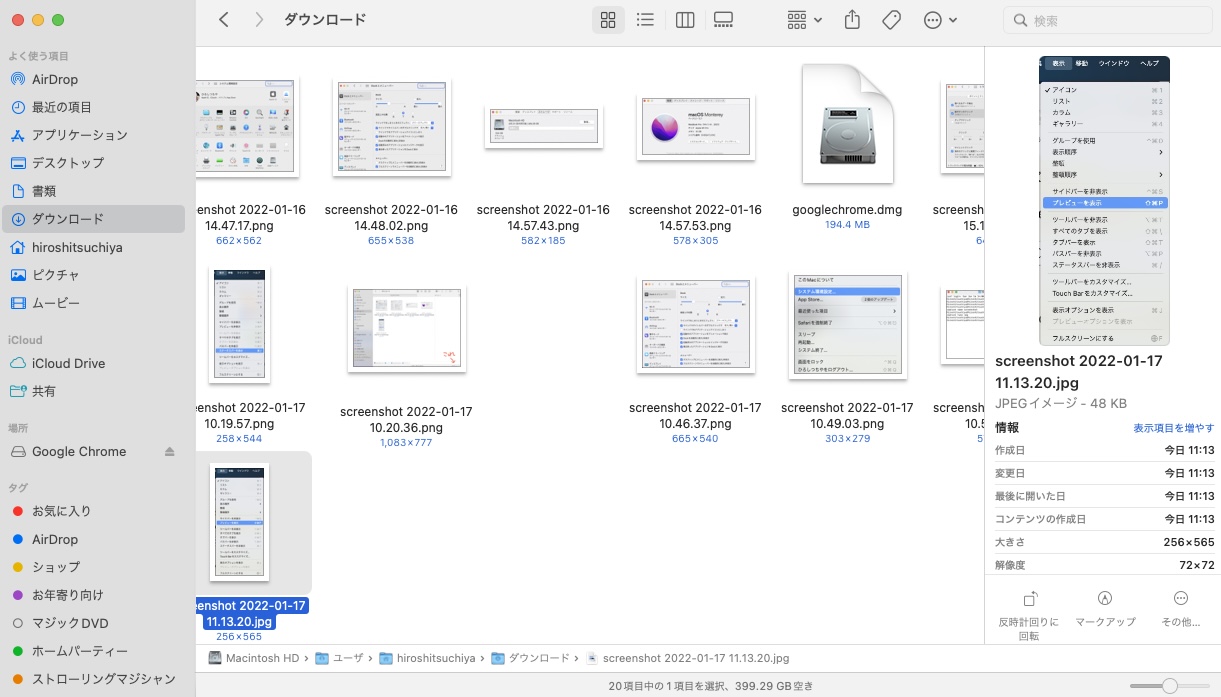
Finderのアイコンサイズを変更
ツールバー>表示>ステータスバーを表示
アイコンのサイズを変更するスライダーが表示される。
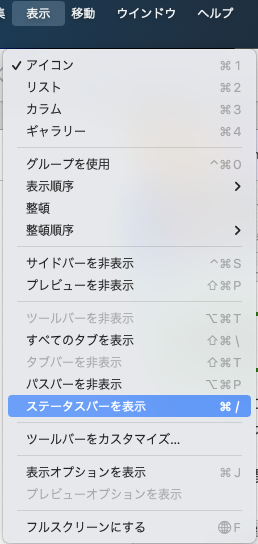
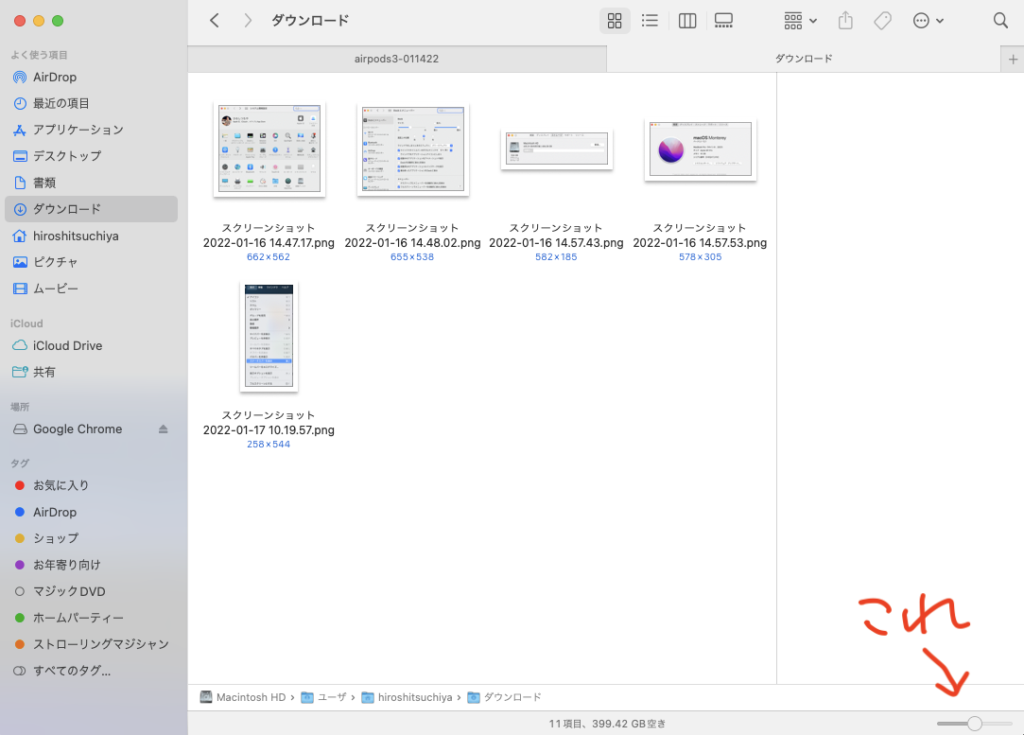
Finderのアイコンを画面内で折り返して表示させる
Finderのデフォルト状態だとアイコンが画面の横にはみ出ることがある。
Finderのグループ分けアイコンからか右クリックでグループ分けから適当なのを選ぶ
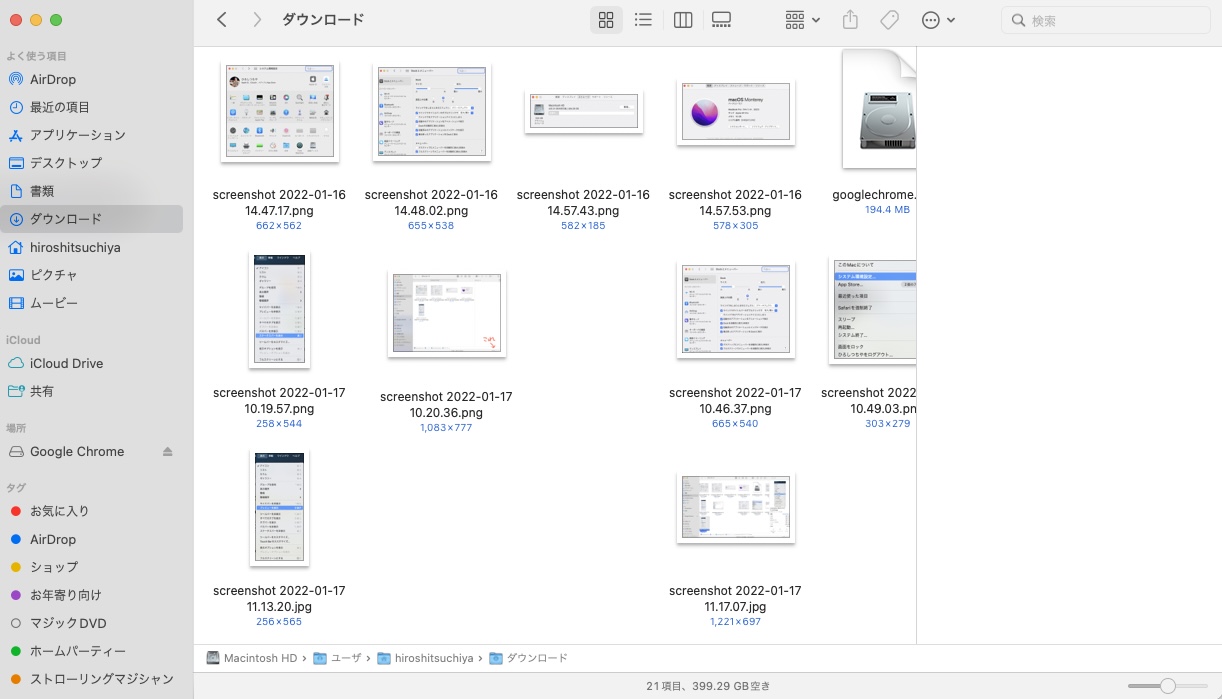
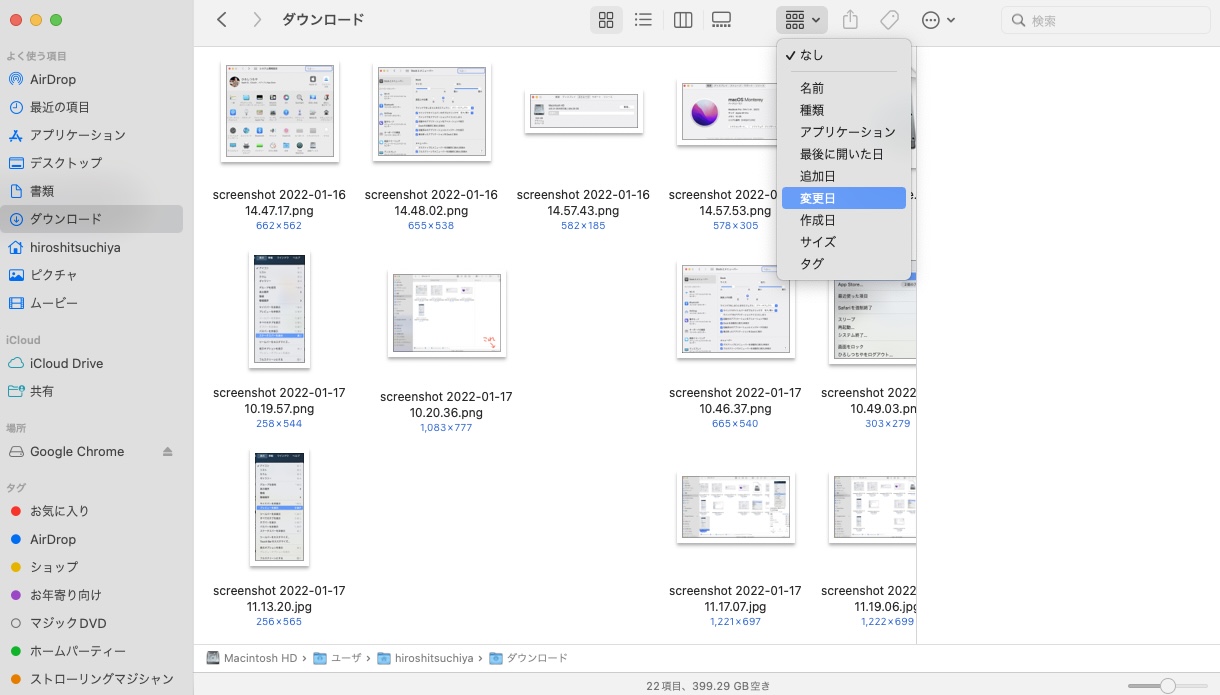
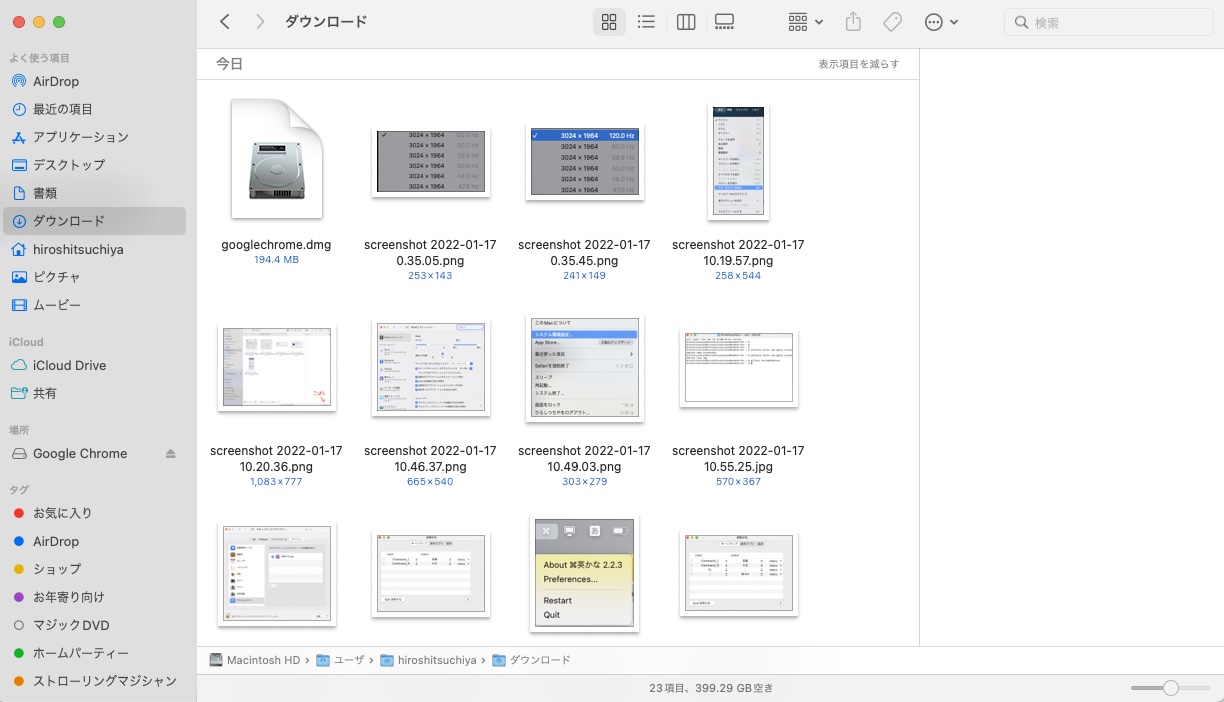
スクリーンショットの保存先の変更
[Command]+[ Shift]+[5]キーを押し、スクリーンショットメニューの[オプション]をクリックして、表示されるメニュー上部の[保存先]セクションで好きなフォルダを選択
日本語のスクリーンショット名を英語のscreenshotに変更
ターミナルから(Lunchpad>その他>ターミナル)
$ defaults write com.apple.screencapture name screenshot
$ killall SystemUIServer
スクリーンショットのファイル形式をPNGからJPGに変更
ターミナルから(Lunchpad>その他>ターミナル)
$ defaults write com.apple.screencapture type jpg
$ killall SystemUIServer
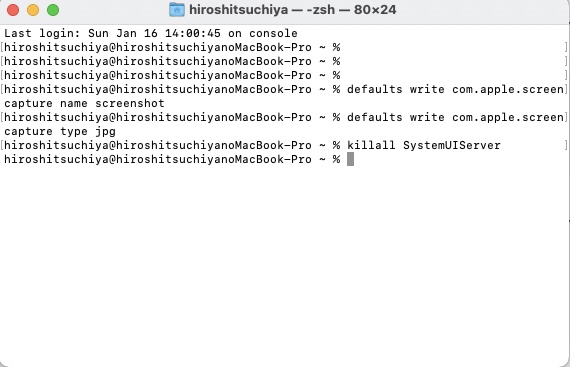
メニューバーを非表示
>システム環境設定>Dockとメニューバー>メニューバー>デスクトップにメニューバーを自動的に表示/非表示にチェックをつける
日本語入力の数字を半角で入力する
>システム環境設定>キーボード>入力ソース>日本語-ローマ字入力>数字を全角入力のチェックを外す
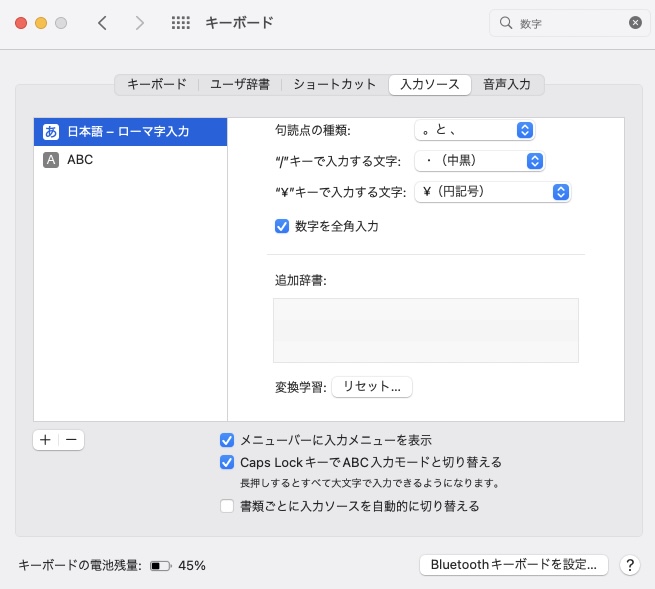
アプリ内のウィンドウの切り替えショートカットを⌘@からcommand + tabキーに変更する
⌘@に割り当てられているが使い慣れているcommand + tabに変更
>システム環境設定>キーボード>ショートカット>キーボード>次のウィンドウを操作対象にするを選択して自分の好きなコマンドを打つ。
ちなみに昔は⌘ + F1だったみたい。なぜ変わったのかね?
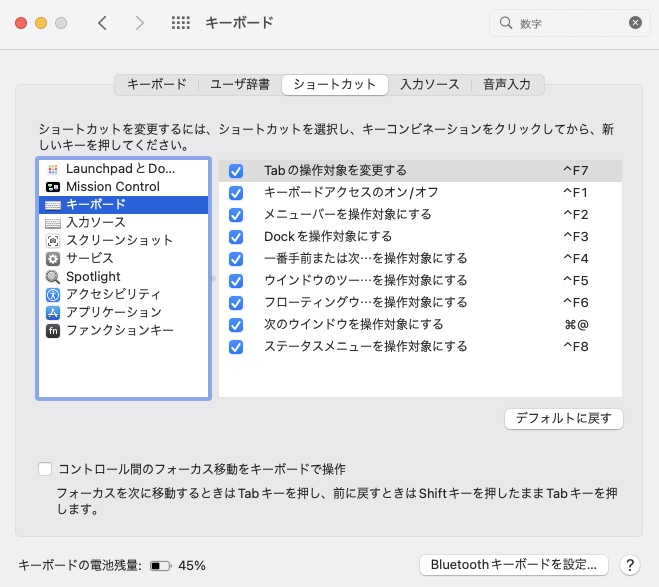
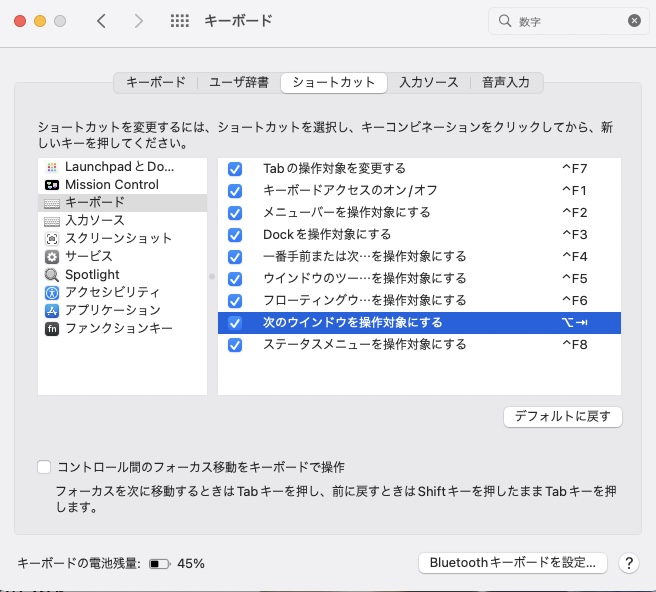
ホットコーナーにディスプレイをスリープさせるを追加
カーソルを画面の4隅に近づけた時にディスプレイをスリープさせることができる。
>システム環境設定>Mission Control>ホットコーナー
好きなコーナーのプルダウンメニューから設定する。
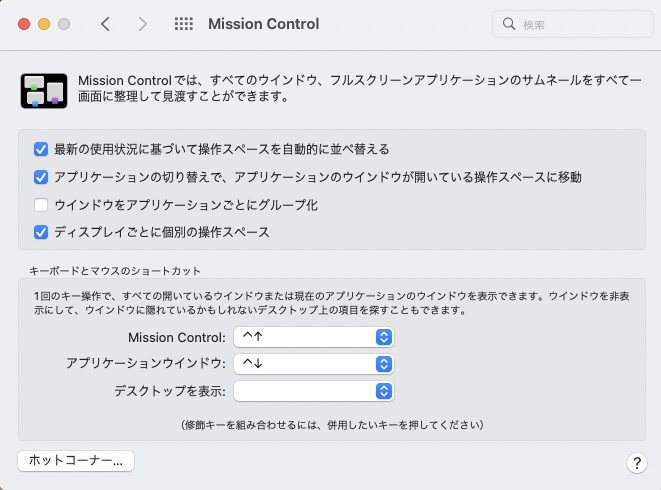
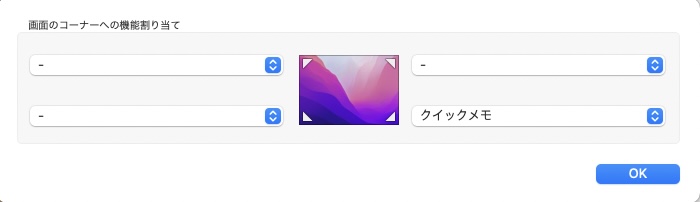
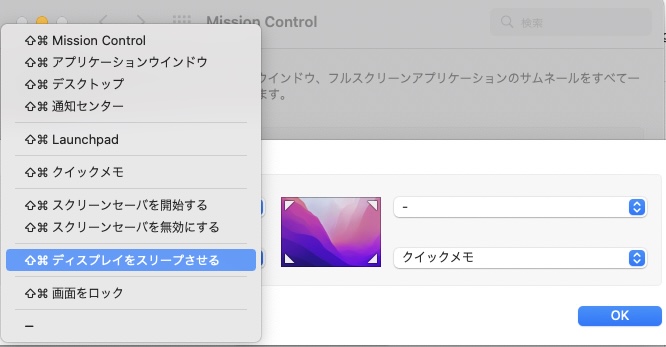
アプリ
英かな
USキーボードの左右の⌘commandキーに英数、かなを割り当てる。
最初に、システム環境設定>セキュリティとプライバシー>アクセシビリティ>下の鍵からパスワードを入力してチェックする
メニューバーの英かなアイコンと設定のPreferences
コロンとセミコロンを逆にしている
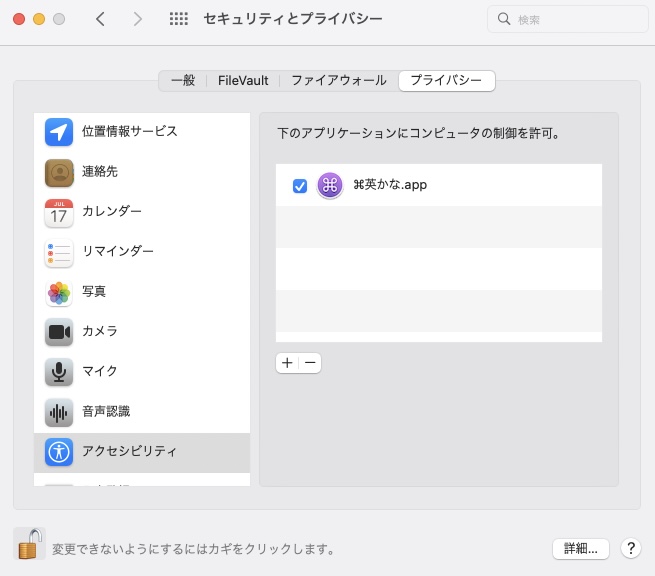
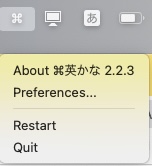
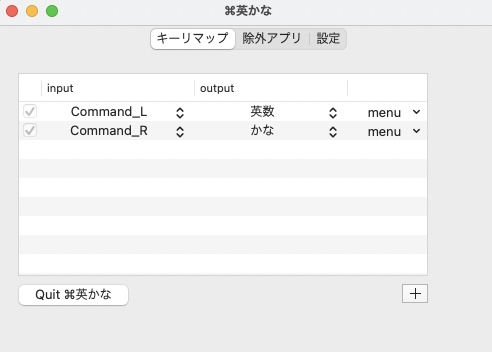
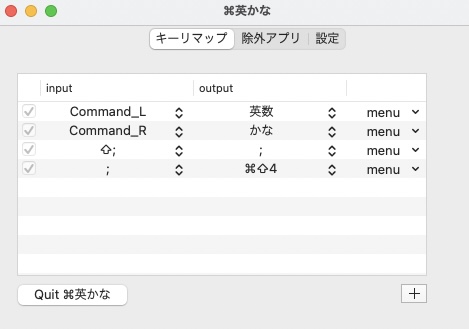
ちなみにアプリを使わない場合は設定でCaps Lockキーで切り替えできる。
Caps LockキーでABC入力モードと切り替えるにチェックする。
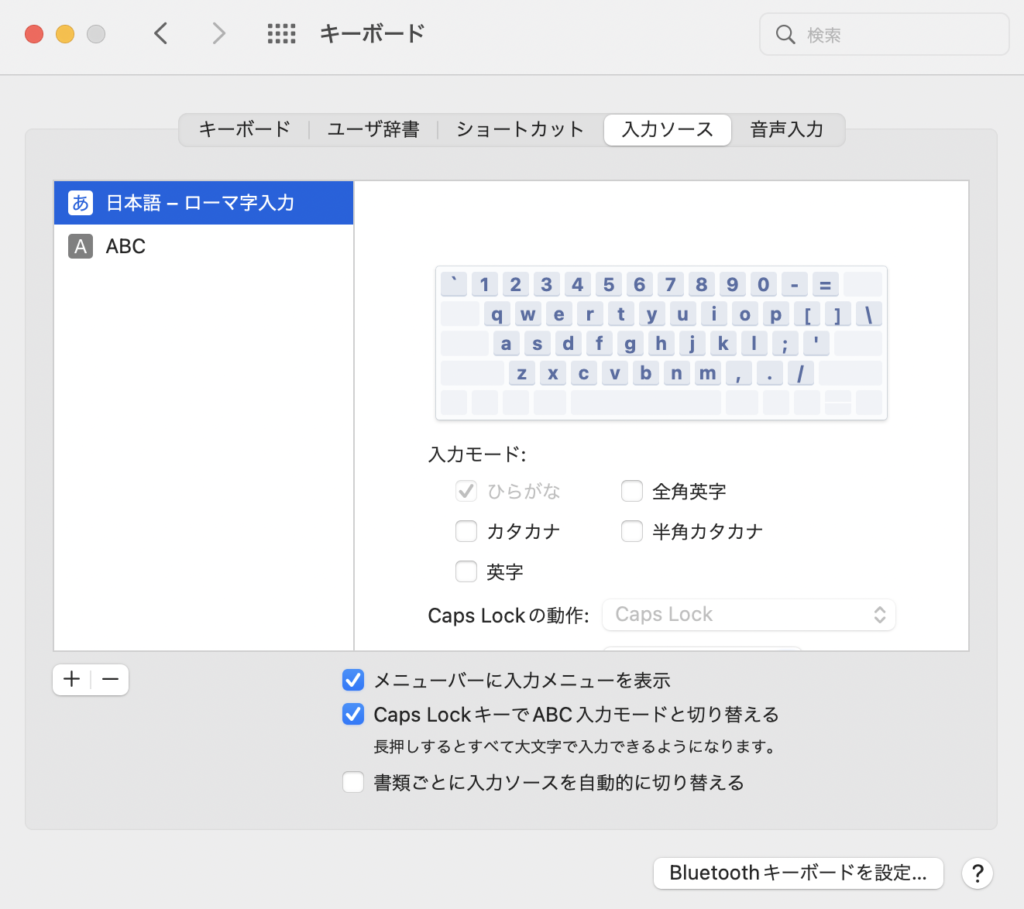
関連記事
-

-

-

-

-

-

Can Do(キャンドゥ)のキッチンスタンドをMacBookを置く台用に購入
100円ショップのCan Do(キャンドゥ)のキッチンスタンドを本来の用途でなくMacBookを置く台として使… 続きを読む