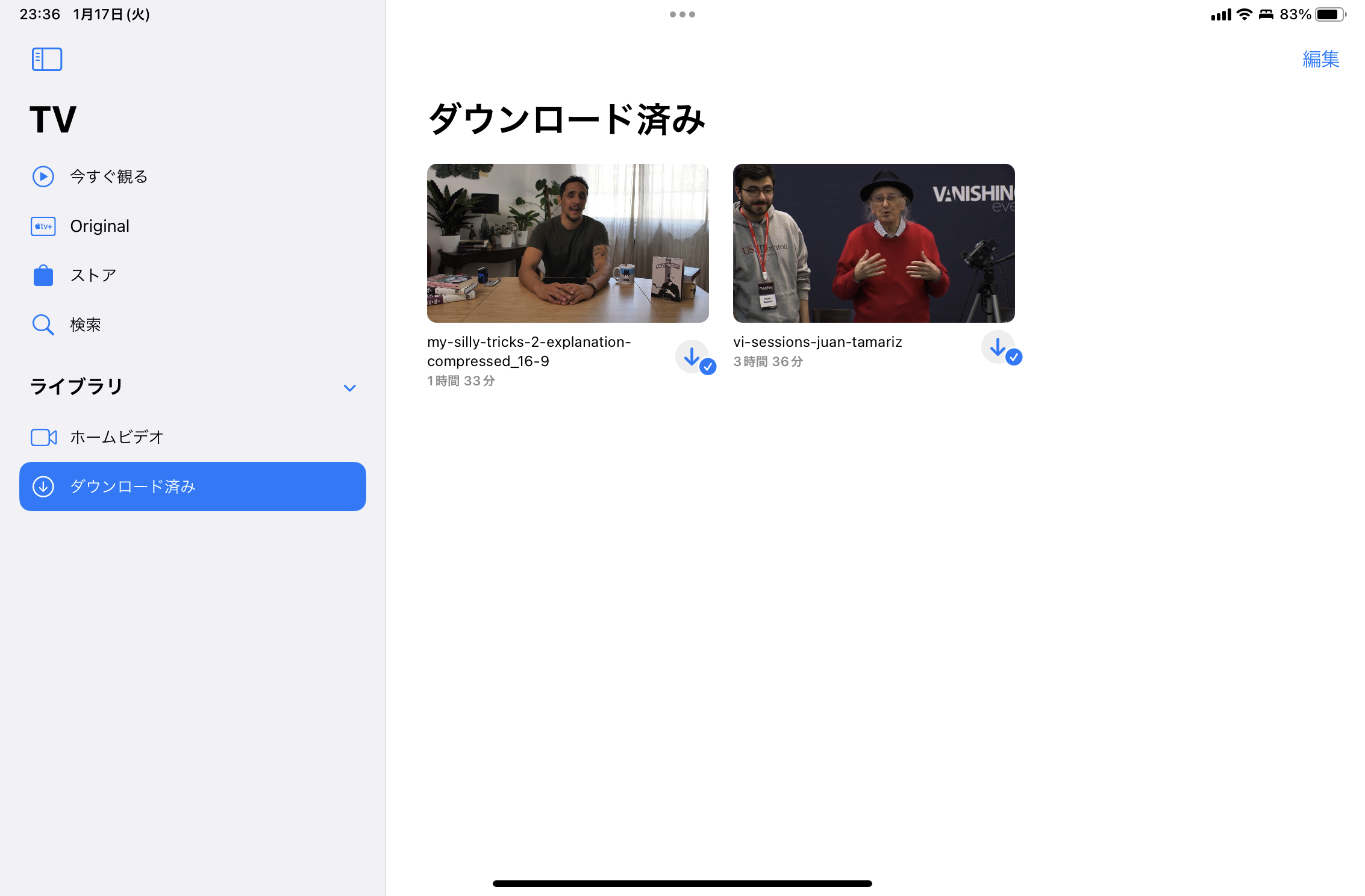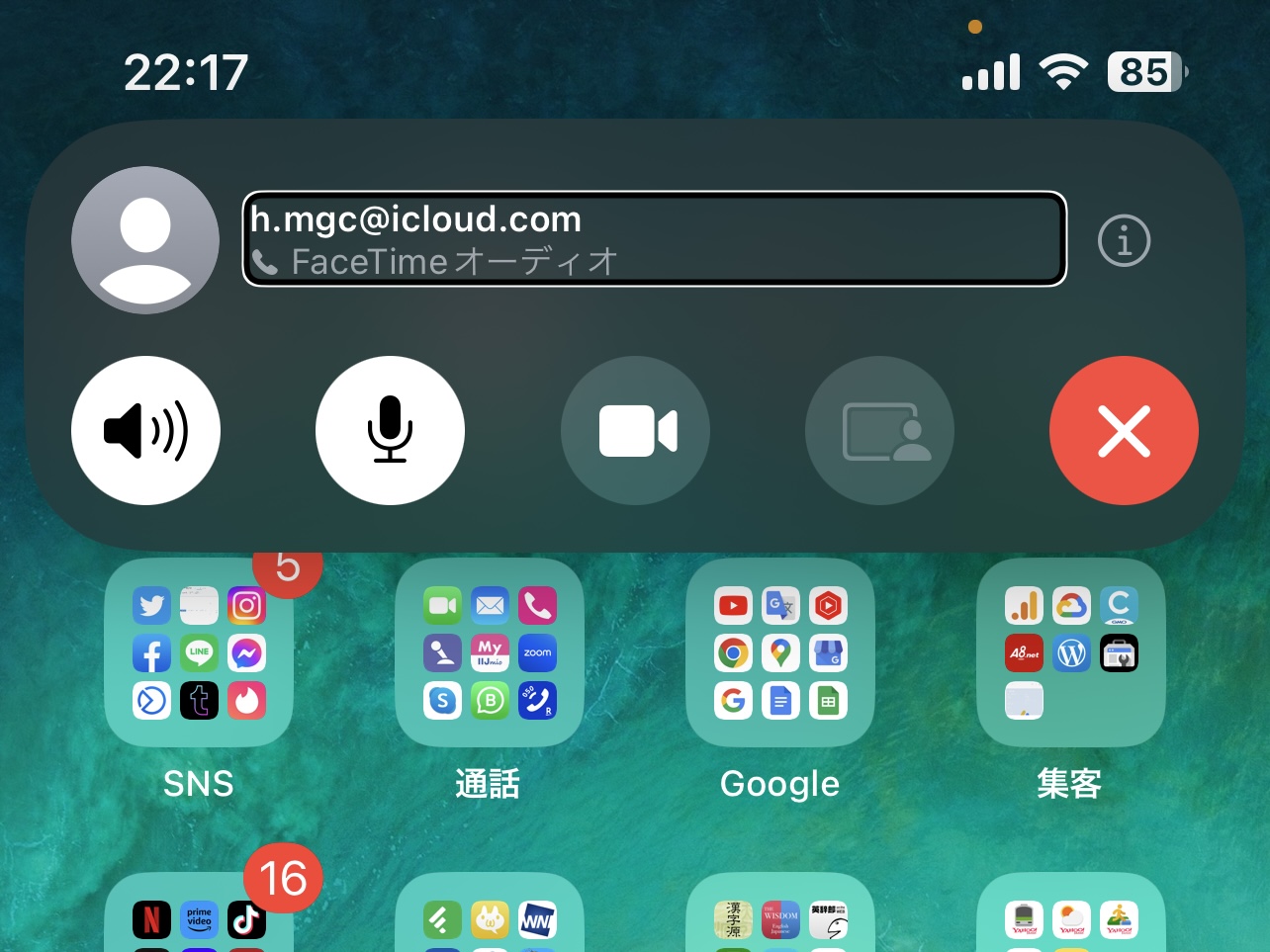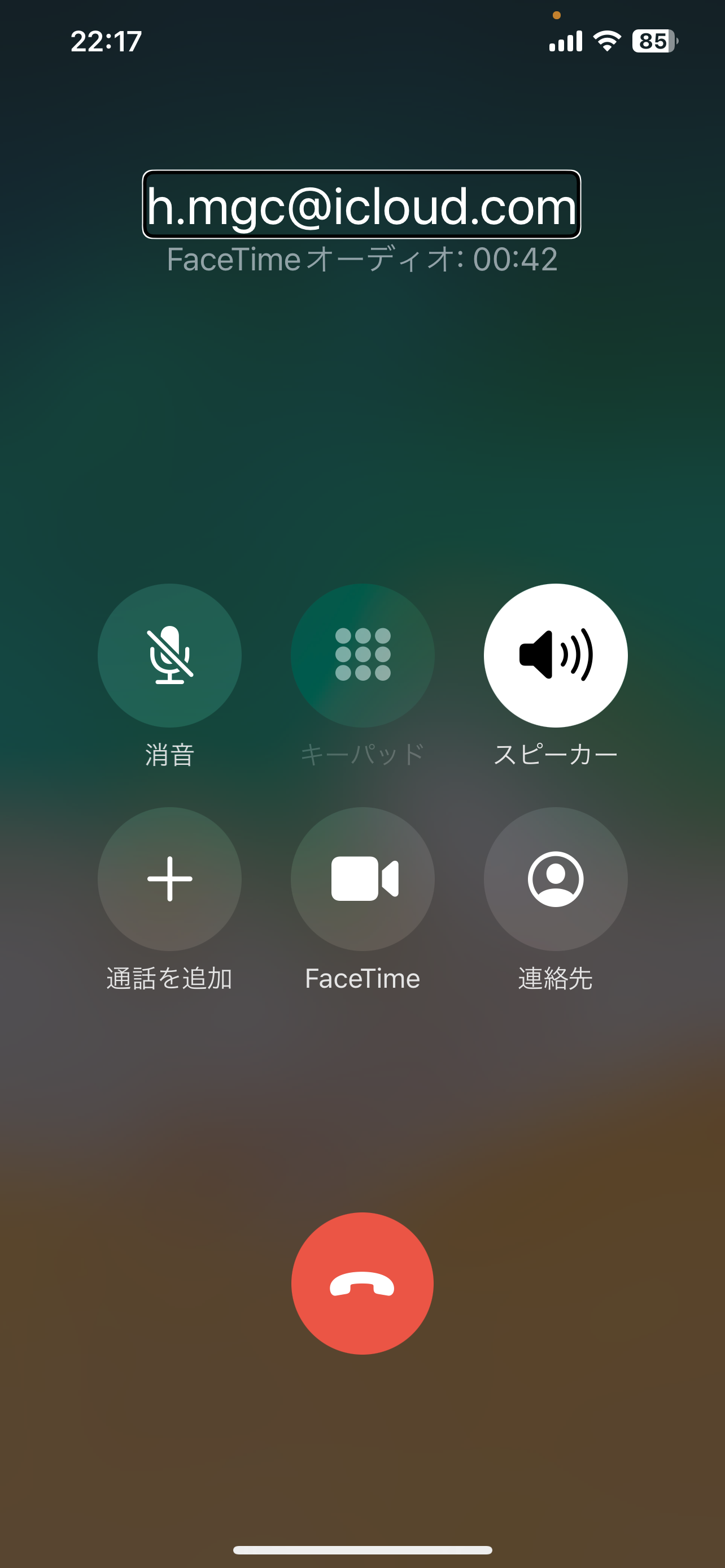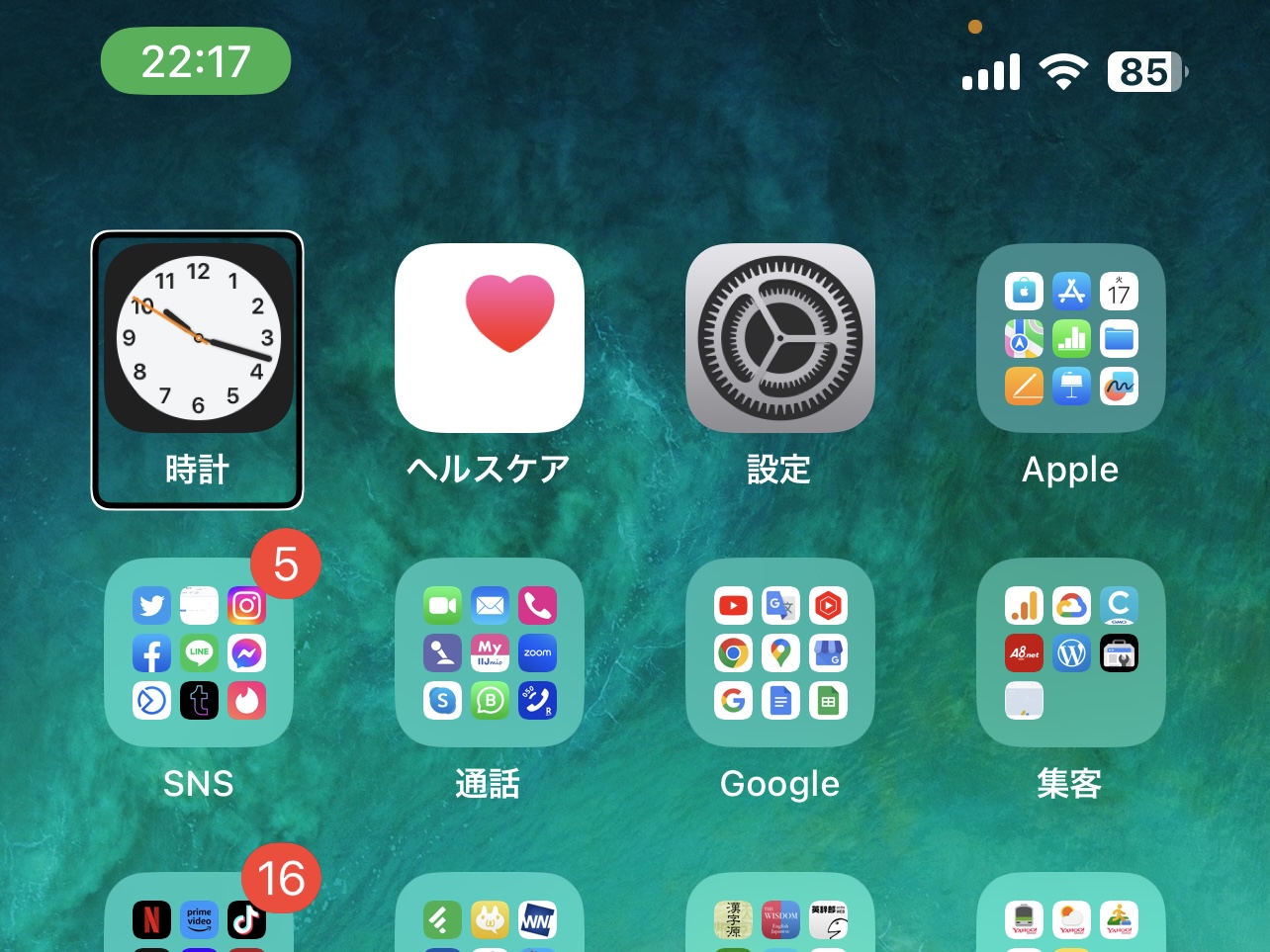iPhoneの操作法補を忘れない様にメモしていく。
ちなみに現在使っているのはiPhone 12 Pro Max→iPhone15ProMaxでsimは楽天モバイルとahamoのデュアルsim運用中。
目次
文字入力、キーボード
キーボードをマウスパッドにしてカーソルを動かす
空白キーを長押しするとキーボードがマウスパッドに変わりカーソルを好きな場所に移動できる。
Safari / サファリ
ユニバーサルリンクを無効にする
Safariでリンクをクリックするとアプリに飛んでします。
長押しやプライベートモードにしてもダメ。
実例
自分のYouTubeサイトの動画を管理をクリックするとYT Studioアプリで開いてしまう。
対策
リンクを長押しして下にスライドする。
下のURL欄にドラッグ&ドロップする。
アプリに飛ばずにリンクが開く。
写真
Live Photosの再生
画面を長押しする
Siri
- Siriで新しいリマインダーを追加する
「買い物リストにキャベツを追加」 - 今日のランチは980円とメモ
- ランチのメモを読み上げて
- カレンダーの追加
- 明日の3時に会議を設定
- 明日の18時に買い物の予定を入れて
- ホーム画面に移動
「ホーム画面に移動」
メモアプリ
文字のフォントサイズを個別に変更する
+>Aa >フォーマットでタイトル、見出し、小見出し、本文から選択。
もっと細かく調整することはできない。
サイズはタイトル 20、見出し16、小見出し13、本文13
リマインダー
メール
通知が鳴らない
設定 > 通知 > メール > 通知をカスタマイズ > アカウント > 設定する
カメラ
iPhoneのカメラで撮影してMacbookをモニターにする
2つほどやり方がある。
因みにApple Watchをモニターにして遠隔で撮影することもできる。
ただ画面が小さいのと録画したのを再生することはできない。
QuickTime Playerで録画する
連係カメラを使うとQuickTime PlayerでiPhoneのカメラを選べる様になる。
連係カメラ:iPhone を Mac の Web カメラとして使う
撮影したのをMacで再生して確認することができる。
不満
- カメラの切り替えができない
- 縦で撮影が出来ない
iPhoneのミラーリングを使う
縦撮影やカメラの切り替えができる。
iPhoneのミラーリングでMacbookを選択する。
コントロールセンター>ミラーリング
不満
- 録画ボタンを押さないといけない。ただしApple Watchがあれば操作ができる。
- 録画したのを再生する時はiPhoneを操作しなけらばならない。Macの画面をクリックすれば操作できれば良いのだけども
FaceTime
ネットワーク接続なし “FaceTime”を使用するには、Wi-Fi ネットワークに接続してください。
FaceTimeをモバイル通信で試みるとエラーとなって使えない。
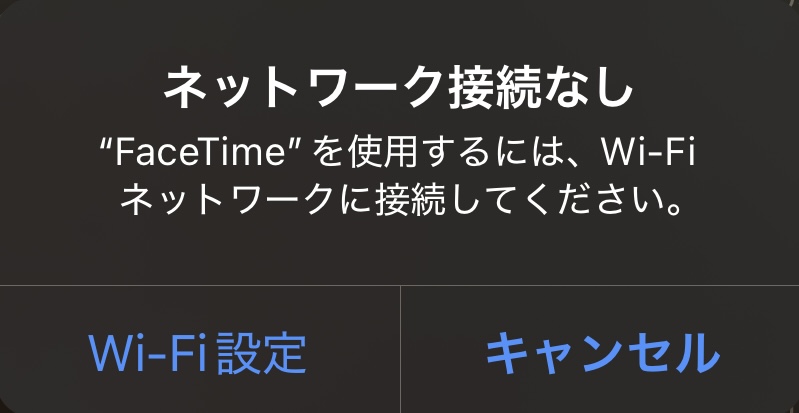
「設定」>「モバイル通信」または「モバイルデータ通信」>xxxのモバイルデータ通信のすべて表示>「FaceTime」をオンにする
iMovie
iPhoneで縦向きの動画(ショート動画)を繋げる
iMovieで動画を右回転(時計回りで90度)回転させて繋げる。
横動画のまま書き出し。
写真アプリで向きを縦にする。
ボイスオーバー
Apple iPhoneユーザガイド iPhoneのVoiceOverジェスチャについて
画面上の項目を移動する/読み上げる
- 画面上の最初の項目を選択する
画面の上部近くを4本指でタップ - 画面上の最後の項目を選択する
画面の下部近くを4本指でタップ
文字入力
スプリットタップ入力
指で抑えながら他の指でタップする。
フリック入力のスピードをあげるには?
設定、一般、キーボード、キーボード、日本語かなと進み、フリックのみをオフにする。
次に、設定、一般、アクセシビリティ、ボイスオーバー、欧文通話フィードバックと進み、文字と欧文通話を選択。
スクリーンカーテン
3本指の3回タップで切り替えです(VoiceOverと同時にズーム機能も有効にしている場合は4回タップ)
▽文字入力と編集 2-2 文字の選択範囲とコピー&ペースト
http://ipad-voiceover.blogspot.jp/2015/02/2-2.html
http://www.amedia.co.jp/product/iYomube/VoiceOver.html
入力モード
・標準入力モード
・タッチ入力モード
・ダイレクトタッチ入力モード
iPhone、iPad、iPod touch の VoiceOver ローターについて
標準入力モード
左右にスワイプしてキーボードのキーを選択してから、ダブルタップして文字を入力します。または、指をキーボードの中で動かしてキーを選択し、1 本指でキーをタッチし続けたまま別の指で画面をタップします。
キーを選択すると VoiceOver からキーが読み上げられ、文字を入力するときにもう一度読み上げられる。
タッチ入力モード
キーボードのキーにタッチして選択し、指を離して文字を入力します。間違ったキーをタッチした場合は、使用したいキーに指をスライドさせます。
キーをタッチすると、VoiceOver からそれぞれのキーの文字が読み上げられる。指を離すと、VoiceOver は文字を入力します。
ダイレクトタッチ入力モード
VoiceOver がオフの場合と同じように入力します。このモードでは、入力時のみ VoiceOver がオフになる。
VoiceOver ローターで「入力モード」を選択
フリックで変更できる。
その1.ページ全体を読み上げるには
2本指で、上方向にスワイプします。
その2.読み上げを停止するには
2本指で、タップします。
その3.現在位置から読み上げを開始するには
2本指で、下方向にスワイプします。
その4.読み上げ対象箇所を前後移動するには
左または右にスワイプします。見出し、段落、リンク、箇条書き、といった情報の「まとまり」単位で、読み上げ対象箇所を前後に移動することができる。
一時的に消音するには
3本指で、ダブルタップします。もういちど、3本指でダブルタップすると、消音状態が解除され
拡大鏡をオンにしている時はトリプル
メモ
- 文字の選択範囲とコピー&ペースト
ダブルタップ長押し - メモ内のリンクを開く
ダブルタップ長押し
Safari / サファリ
- 前の画面に戻る
2本指でスクラブする
スクラブとは2本指でZを描く様に左右に擦ること
コントロールセンター
コントロールセンターを表示
デバイスの画面上部をタップして、VoiceOver のフォーカスをステータスバーに移動
3 本の指で画面の下から上にスワイプ
閉じ方
- 2本指でスクラブする
2本指でZを描く様に左右に擦る。
ホームボタン以外でホーム画面に移動する方法
ホーム画面に移動する方法
- Siriで「ホーム画面に移動」と言う
- 背面のダブルまたはトリプルタップ
設定>アクセシビリティ>背面タップをオン
ダブルタップまたはトリプルタップでホームを選択する - AssistiveTouchを使う
設定>アクセシビリティ>タッチ>AssistiveTouch>AssistiveTouchをオン
カスタムアクションでシングルタップ、ダブルタップ、長押しのどれかにホームを割り当てる。
FaceTimeオーディオ
電話に出る
VoiceOverを設定中に電話がかかってきたら、二本指でダブルタップで応答できる。
FaceTimeオーディオの操作画面を隠す
通話相手の名前、アドレスを選択してダブルタップ。
ホームボタンをダブルタップ。(ホームボタンがない機種は下から1、2でスワイプする)
操作画面が消えて画面が全て表示される。操作画面は左上の緑になっている時間をタップすると出現する。
再起動
「スライドで電源オフ」と音声ガイドされるまでスリープボタンを押し続ける。
ボイスオーバーが起動している場合は、その状態で画面のどこかをダブルタップすると電源が切れる。
10秒ほど待って、もう一度スリープボタンを2秒ほど押し続ける。
関連ページ
-
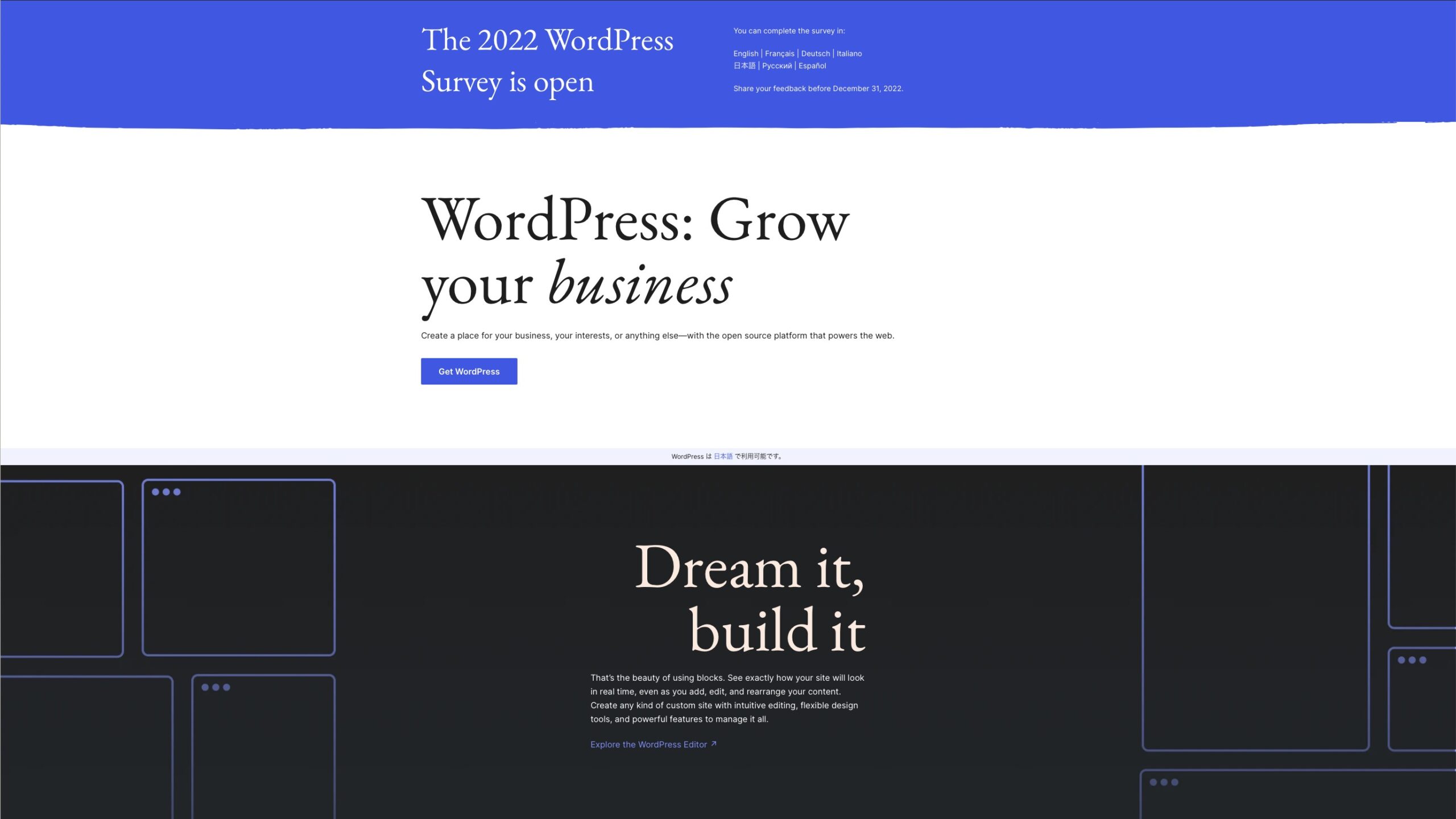
-

-

-
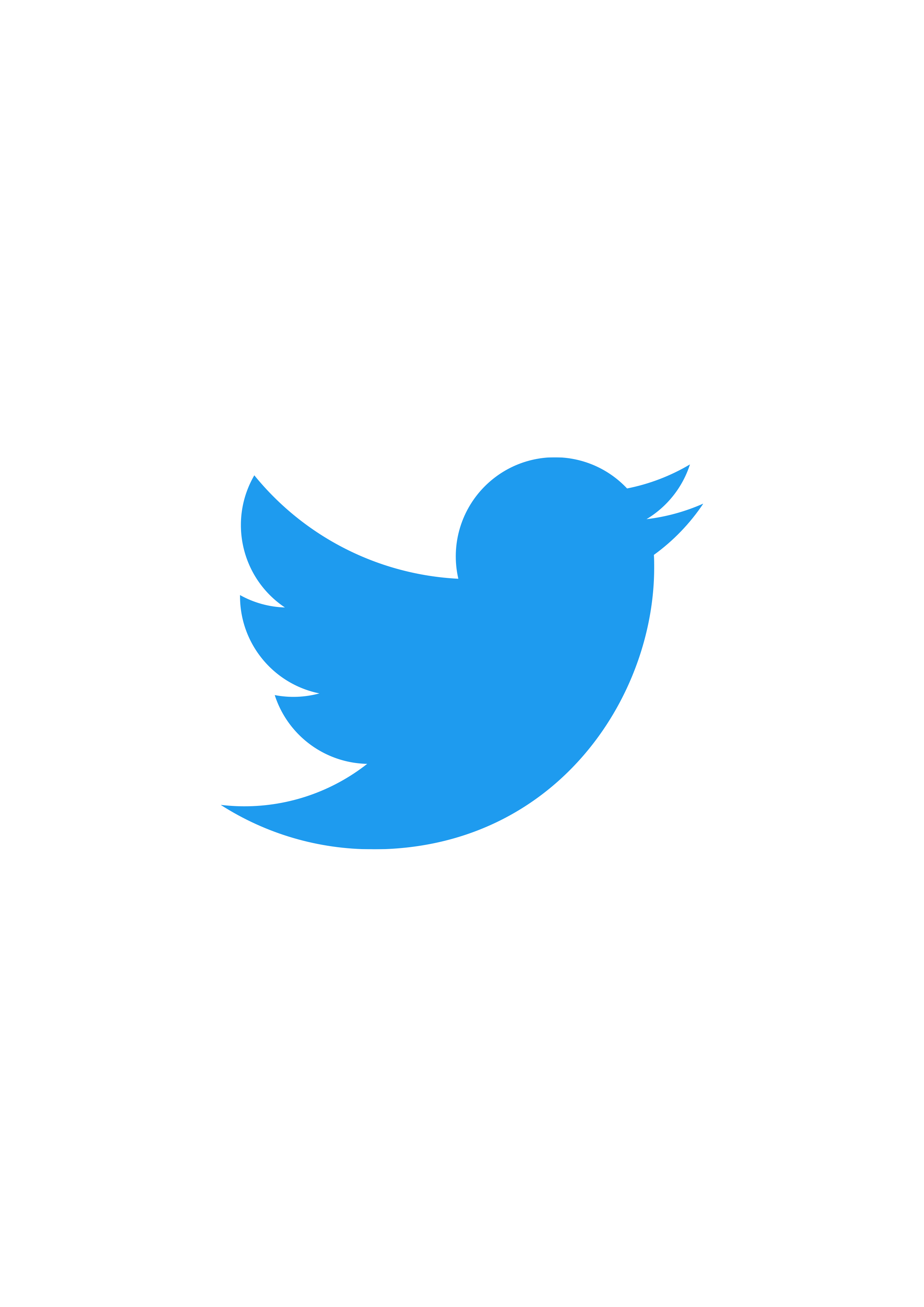
-

-

Apple Watchについて
Apple Watchのについてを記載していくよ。 アクセス数: 8 続きを読む
-
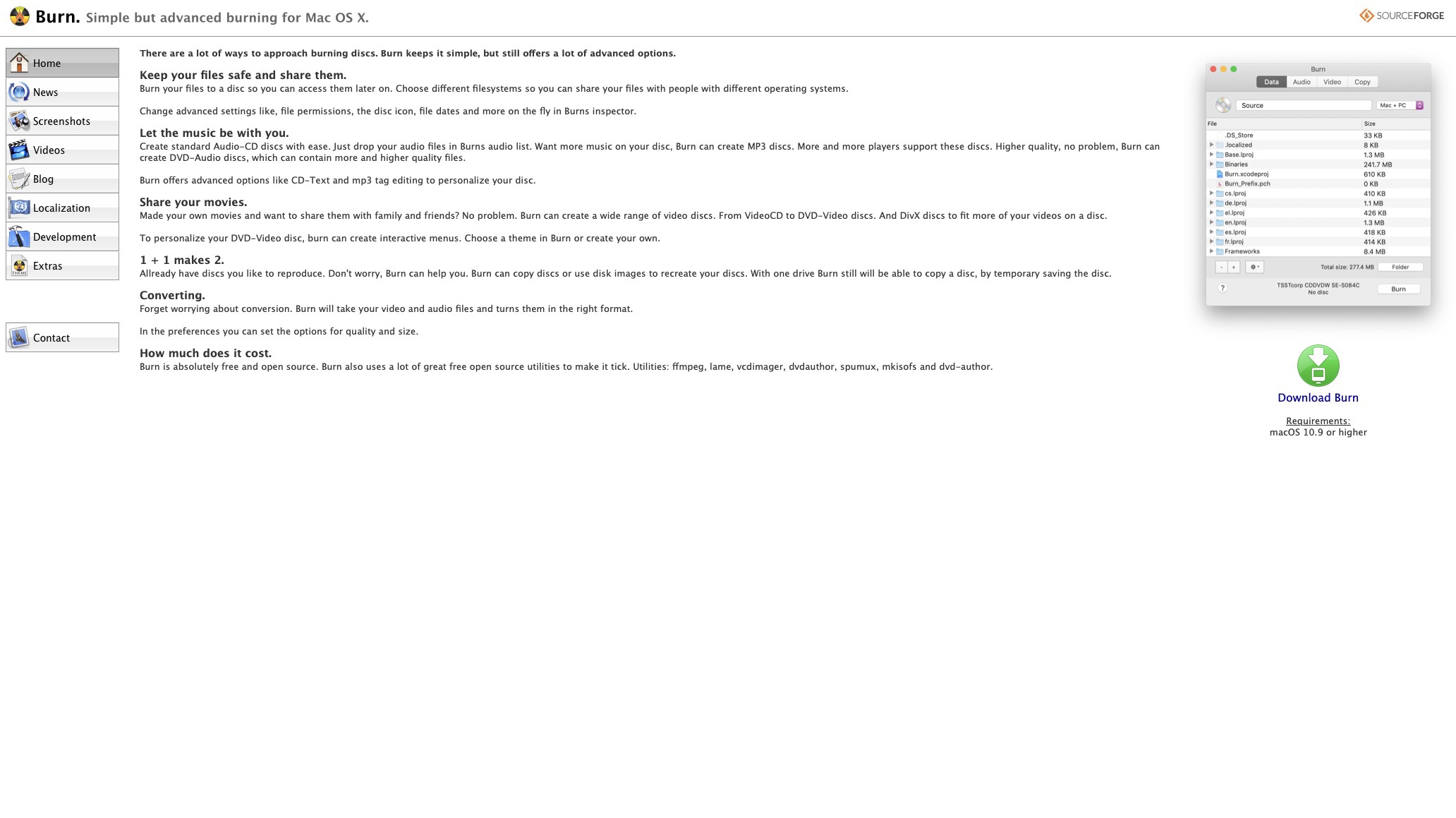
-

-

-

iPhone マジック 100円玉がiPhoneの画面の中へ / iPhone Magic 100-yen coin into iPhone
iPhoneを使ったマジック。100円玉がiPhoneの中に入ったり、出たりします。 This is a ma… 続きを読む
-

-