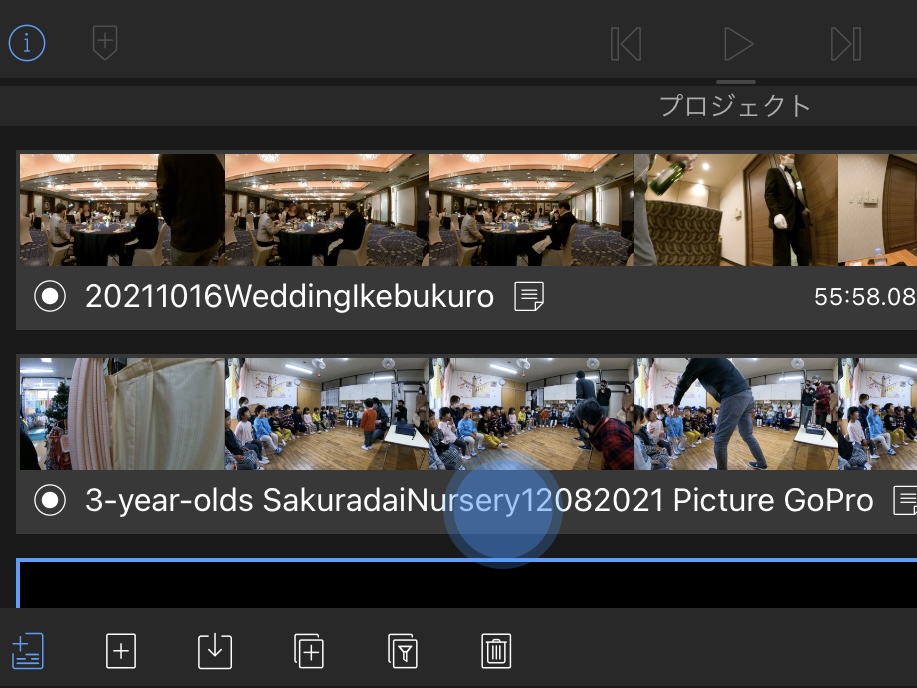Final Cut Pro の操作方法や使い方の個人的なメモになる。
目次
Final Cut Proのキーボードショートカット
キーボードショートカットのカスタマイズ
- メニューのFinal Cut Pro>コマンド>カスタマイズから追加
録音
- 「アフレコを録音」ウインドウを表示/隠す
Option+Command+8+fn
アクセシビリティショートカットとダブるので「+fn」を追加している - 「アフレコを録音」ウインドウからオーディオ録音を開始/停止
Option+Shift+A
- キーフレームの追加
Option+K (選択した状態で)
削除は右クリック - スナップの入/切を切り替え
N - 選択部分の再生を有効/無効にする、クリップを使用する/使用しない
V
編集
- タイムラインでポインタが置かれているクリップを選択
C - フリーズフレームを作成する
Option+Fキー - 選択項目を1単位左に移動
カンマ(,) - 選択項目を10単位左に移動
Shift+カンマ(,) - 選択項目を1単位右に移動
ピリオド(.) - 選択項目を10単位右に移動
Shift+ピリオド(.) - オーディオの音量を1 dB下げる
Control+ハイフン(-) - オーディオの音量を1 dB上げる
Control+キャレット(^)
USAキーボードは「=」キーに割り当てを追加 - トリム終了
Option+右ブラケット(]) - トリム開始
Option+左ブラケット([) - タイムラインの現在の選択範囲の上にあるクリップを選択
Command+上矢印キー - タイムラインの現在の選択範囲の下にあるクリップを選択
Command+下矢印キー - ギャップ(隙間、空間)を挿入
Option+W - マルチカムクリップをカットして、現在のバンクのアングル1~9に切り替え
1~9 - マルチカムクリップ内の前のアングルに切り替え
Control+Shift+← - マルチカムクリップ内の前のオーディオアングルに切り替え
Option+Shift+左矢印 - マルチカムクリップ内の前のビデオアングルに切り替え
Shift+Command+左矢印 - マルチカムクリップ内の次のアングルに切り替え
Control+Shift+→ - マルチカムクリップ内の次のオーディオアングルに切り替え
Option+Shift+右矢印 - マルチカムクリップ内の次のビデオアングルに切り替え
Shift+Command+右矢印 - マルチカムクリップを現在のバンクのアングル1~9に切り替え
Option+1~9
エフェクト
- パラメータをペースト
Shift+Command+V - エフェクトをペースト
Option+Command+V - パラメータを削除
- Shift+Command+X
- 選択してdelete
- すべてのエフェクトを削除
Option+Command+X - デフォルトのビデオエフェクトを追加
Option+E - タイムラインインデックス(タイムラインの場合)を表示/隠す
Command+F
マーク
ズーム
- 「ズーム」ツールをアクティブにする
Z
ズームインはクリック、ズームアウトはoption+クリック - ブラウザ、ビューア、またはタイムラインを拡大
ズームイン Command+プラス記号(+)
ブラウザ、ビューア、またはタイムラインを縮小
ズームアウト Command+マイナス記号(–)キー
私の場合はUSAキーボードの「=」キーに割り当てを追加している。
ショートカットキーの追加の方法
メニューバーの「Final Cut Pro」の「コマンド」の「カスタマイズ」を選択。「コマンドリスト」の「コマンドグループ」の「表示」を選択し、「Command」からズームインを選択して「Command」+「=」キーを押すと追加されるので「保存」ボタンをクリックする。 - タイムライン全体を表示
Shift+ Z
カット
- 「ブレード」ツールをアクティブにする
B - スキマーまたは再生ヘッドの位置にある基本ストーリーラインクリップ(または選択部分)をカット
Command+B
カットしたクリップを結合させる場合は結合させるクリップを選択してから「メニューバー」の「トリム」の「クリップを結合」 - スキマーまたは再生ヘッドの位置にあるすべてのクリップをカット
Shift+Command+B
再生と操作
- 順再生(Lキーを押して再生速度を段階的に上げる)
L - 1コマ再生
Kを押しながらLを1回押す - スロー再生
Kを押しながらL押し続ける - 逆再生(Jキーを押して逆再生速度を段階的に上げる)
J - 1コマ逆再生
Kを押しながらJを1回押す - スロー逆再生
Kを押しながらJ押し続ける - 再生を停止
K - ビデオをフルスクリーンで再生する
Shift+Command+Fキー
終了するには、Escキー - 再生ヘッドを次のフレームへ移動
1コマ進める
→
押しっぱなしだとコマ送りになる - 再生ヘッドを前のフレームへ移動
1コマ戻る
←
押しっぱなしだとコマ送りになる - 再生ヘッドを10フレーム戻す
Shift+←キー - 再生ヘッドを10フレーム進める
Shift+→キー - マーカーを追加
M - マーカーを削除
Control+M - マーカーを追加してマーカーのテキストを編集
- Option+M
- M2回
- 次のマーカーに移動する
Control+'(アポストロフィー) - 前のマーカーに移動する
Control+;(セミコロン) - マーカーを1単位左に移動
Control+カンマ(,) - マーカーを1単位右に移動
Control+ピリオド(.) - 再生ヘッドをタイムラインの先頭またはブラウザの最初のクリップへ移動
Homeキー(またはFn+←キー) - 再生ヘッドをタイムラインの末尾またはブラウザの最後のクリップに移動
Endキー(またはFn+→キー) - スキミングの入/切を切り替え(再生ヘッド(ブラウザ内の現在の位置を示す薄い灰色の縦線)の表示非表示)
S - 次の項目または次の編集点へ移動
↓ - 前の項目または前の編集点へ移動
↑ - タイムライン履歴を1レベル戻る(複合クリップ、マルティカムクリップ内にいる場合は戻る)
Command+左角かっこ([) - タイムライン履歴を1レベル進む
Command+閉じかっこ(])キー - スキミングしたアングルをモニタリングアングルとして設定
マルチカムクリップ内のアングルエディタ内でアングルを切り替える
Shift+V
共有およびツール
- デフォルトの出力先で共有
Command+E - 「選択」(矢印)ツール
A - 「ブレード」ツール
B - 「クロップ」ツール
Shift+C - 「歪み」ツール
Option+D - 「位置」ツール
P - 「変形」ツール
Shift+T - 「トリム」ツール
T - 「ズーム」ツール
Z - 「変形」ツール
Shift+T
表示
- タイムラインクリップのオーディオ波形のサイズを拡大
Control+Option+上矢印 - タイムラインクリップのオーディオ波形のサイズを縮小
Control+Option+下矢印 - タイムラインクリップのオーディオ波形のサイズを段階的に表示
Control+Option+(1~6) - ブラウザのクリップの高さを縮める
Shift+Command+ハイフン(-) - ブラウザのクリップの高さを広げる
Shift+Command+キャレット(^)
USキーボドの場合は
Shift+Command+イコール(=)をメニューのFinal Cut Pro>コマンド>カスタマイズから追加 - タイムラインの幅をウインドウに合わせる
Shift+Z
ウインドウ
- アングルビューアを表示/隠す
Shift+Command+7 - インスペクタへ移動
Option+Command+4 - 「タイムライン」へ移動
Command+2
リンク
Final Cut Proの操作方法
ぼかしをオブジェクトトラッカーで追随させる
センサーまたはガウスを直接ドラッグする。
参照
マルチカムクリップの特定のアングルに複数のクリップを含める
- 各ファイルの情報インスペクタでカメラ名に特定のカメラ名を入力する。
- 新規マルチカムクリップの作成でアングルアセンブリでカメラ名を選択する。
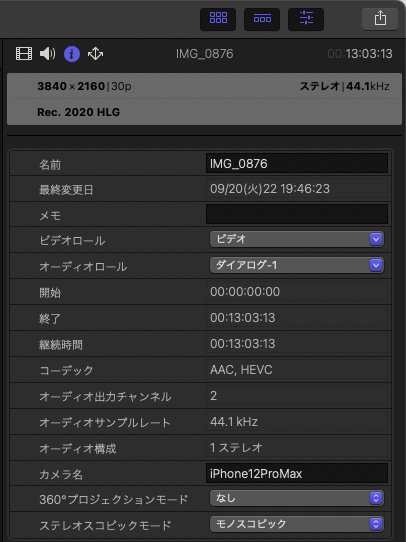
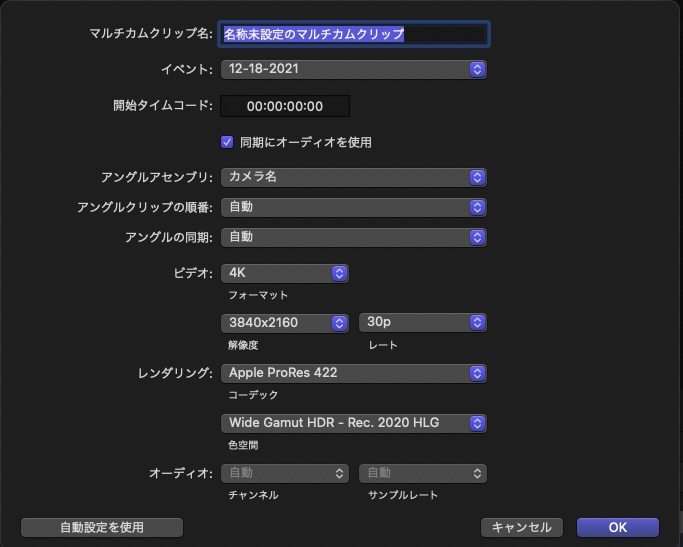
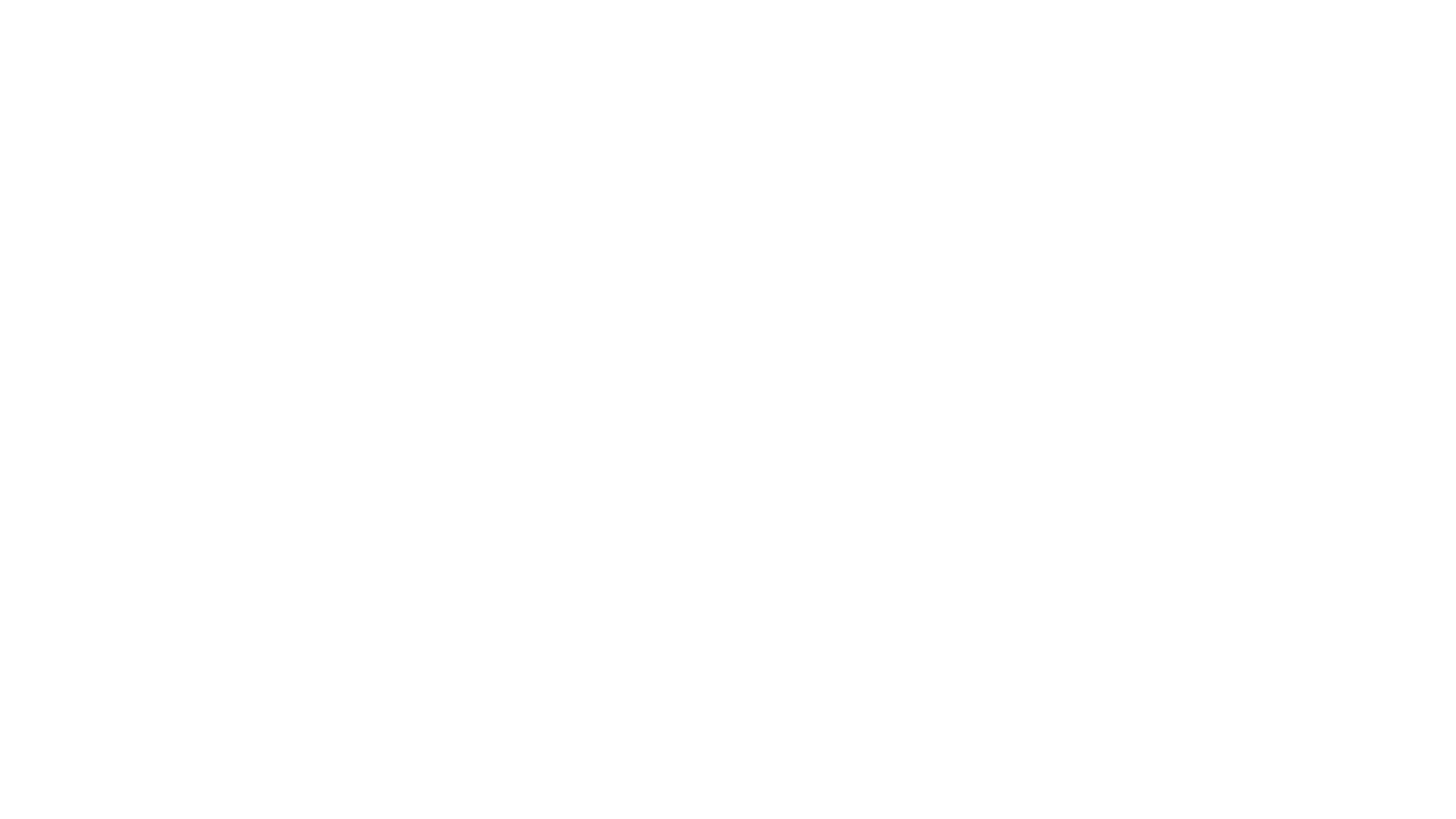
iPhoneのHDR動画の白飛びに対応
- ライブラリを選択してライブライのプラパティの変更をクリック
- Wide Gamut HDRを選択して変更
- プロジェクトを「ビデオ: 最初のビデオクリップのプラパティを基に設定」で作成。
- 動画を取り込む
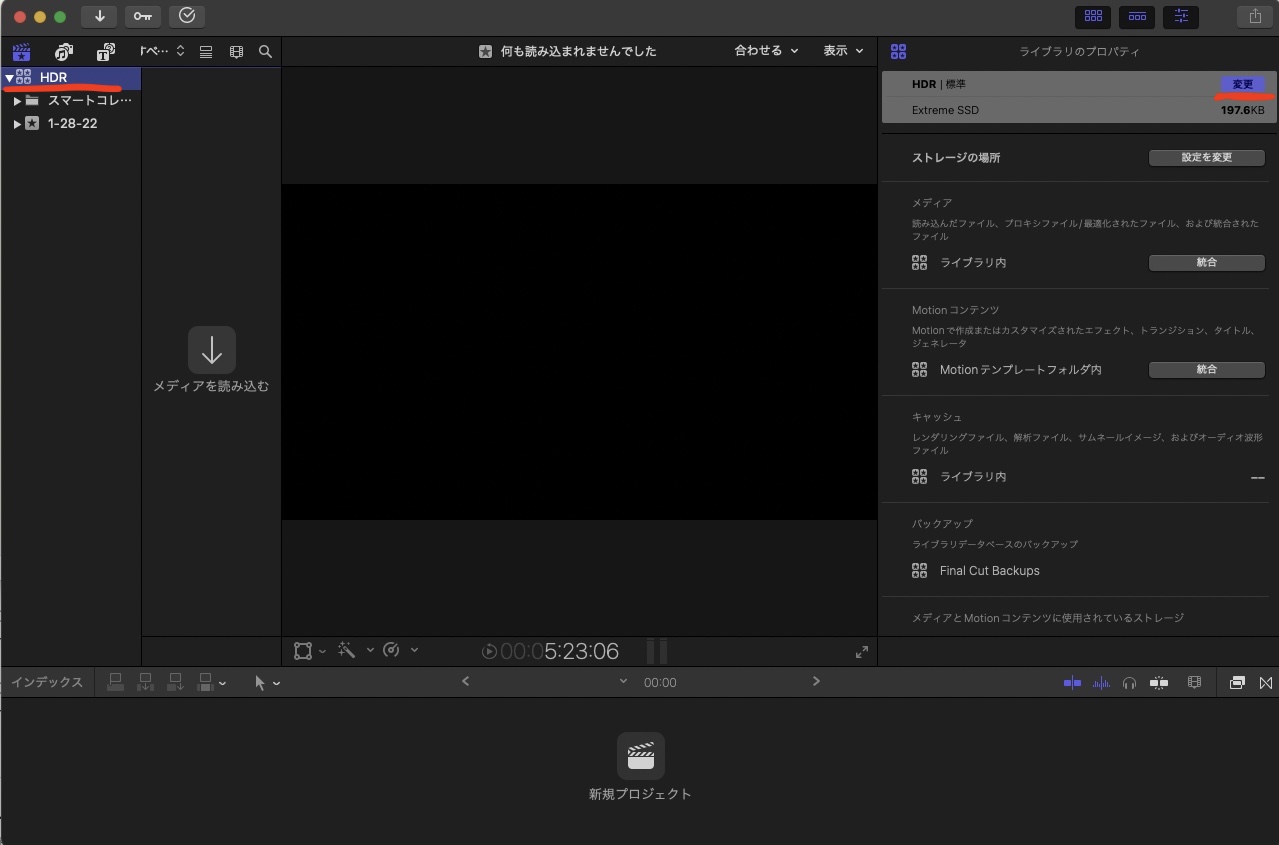

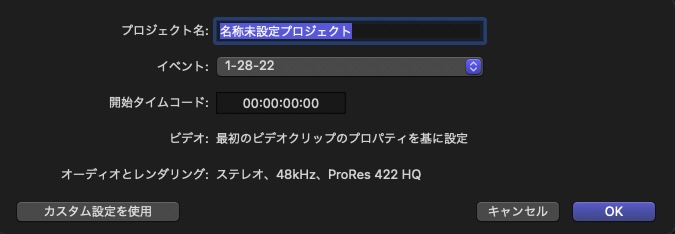
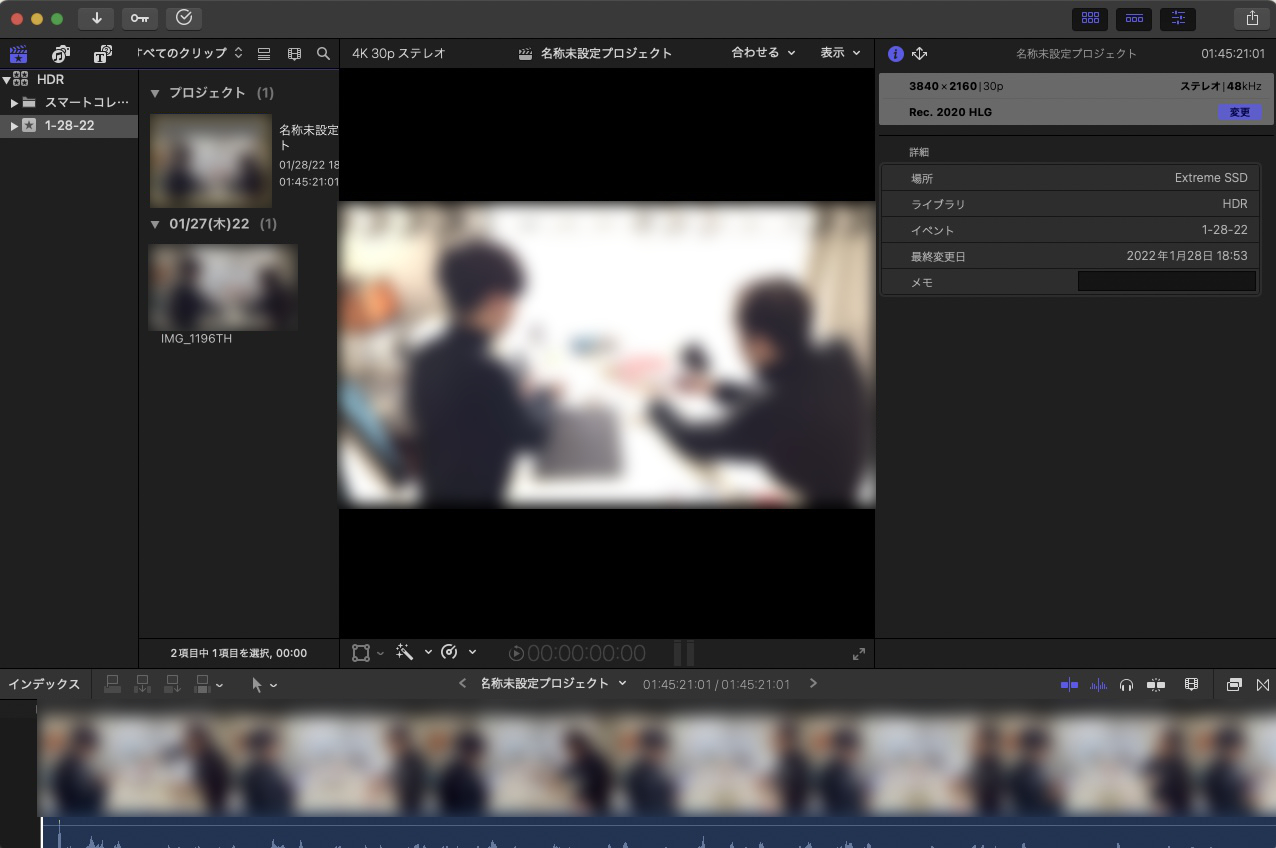
プロジェクトのレンダリングはプロジェクトを選択して右の変更から変更できる。
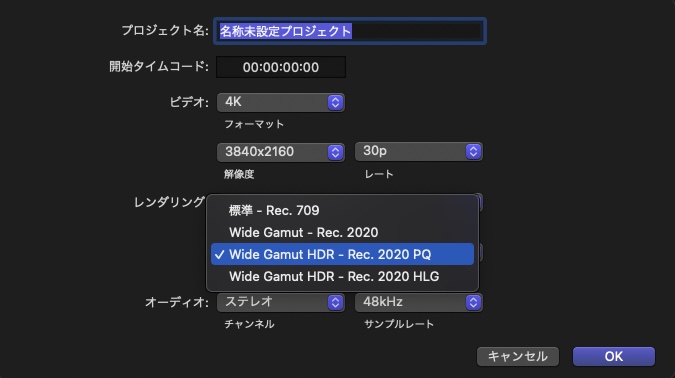
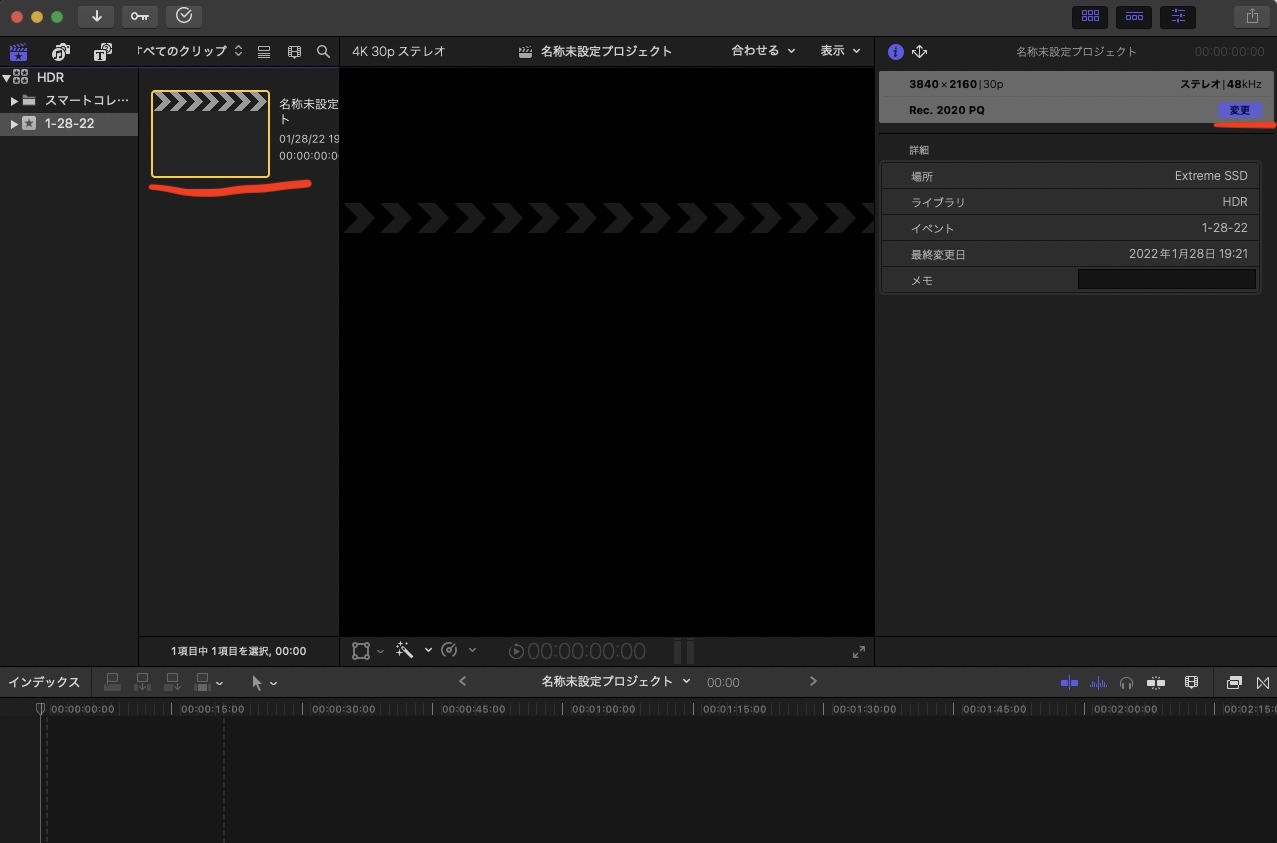
YouTube用に書き出し
書き出し>ファイルを書き出す>設定>
.mov(重い)で書き出す場合は
フォーマット: ビデオとオーディオ
ビデオコーデック: Apple Prores 422
書き出した後にQuick Time Playでファイルサイズ重視 (HEVC)で書き出すとかなり軽くなる。
.m4v(軽い)で書き出す場合は
フォーマット:Appleデバイス
ビデオコーデック: HEVC10ビット
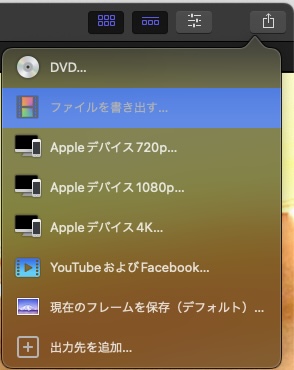
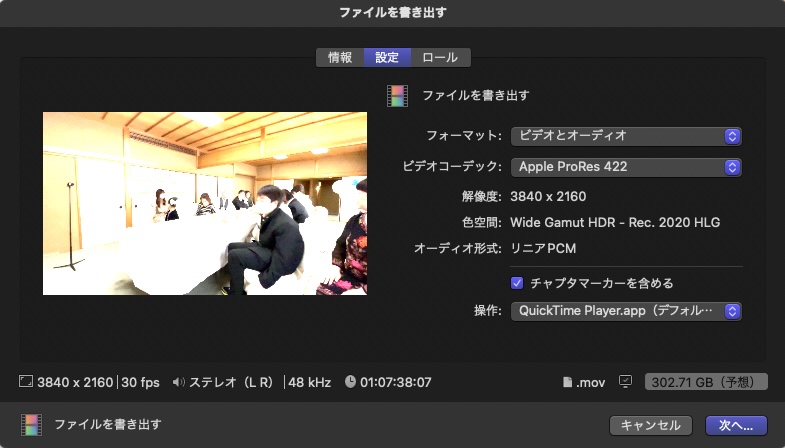
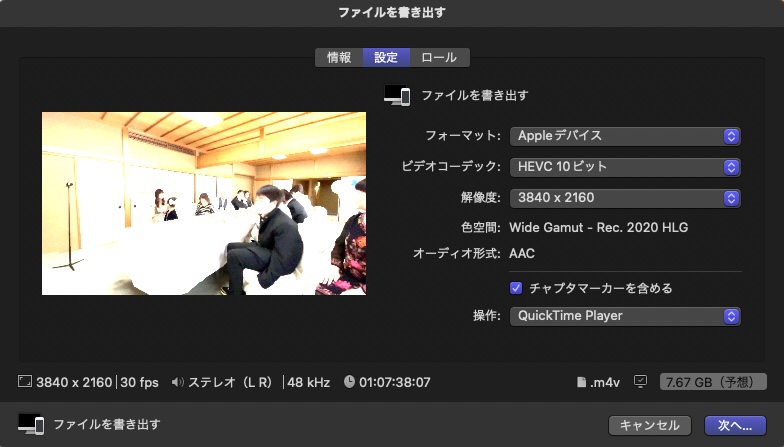
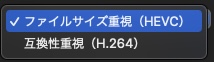
HDRをSDRに変更
エフェクト→カラー→HDRツールをドラッグ&ドロップ
HDRツールからモードをHLGからRec.709 SDRなどを選択する。
HDR情報がない動画にHDR情報をつける
画面右上の情報インスペクタを表示>右下の一般から設定を選択>右上のRec.2020を選択
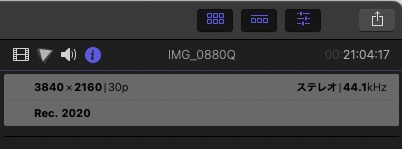
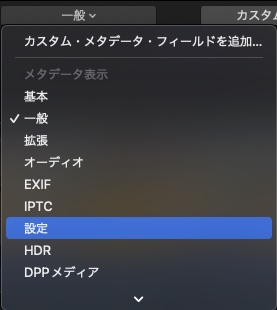
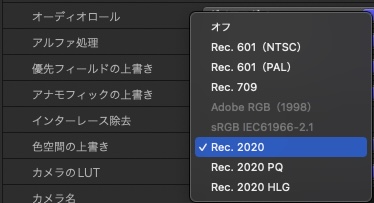
オーディオとビデオを同期させる
ブラウザで、同期させたいオーディオクリップまたはビデオクリップを選択
「クリップ」>「クリップを同期」と選択(またはOption+Command+Gキー)
カット編集
複合クリップにしてからカットする
直接動画ファイルをカットしない。必ず複合クリップにしてからカットする。
そうすることで後から元に戻したりなどがしやすい。
トリムを使った素早いカット編集
通常2か所カットしてからその間を選択して削除するが2か所目をトリムでカットすることでその間を同時に削除することができる
一カ所目を「Command+B」でカット。
二カ所目がタイムラインのその先の場合トリム開始「Option+左ブラケット([)」
二カ所目がタイムラインの手前の場合トリム終了「Option+右ブラケット(])」
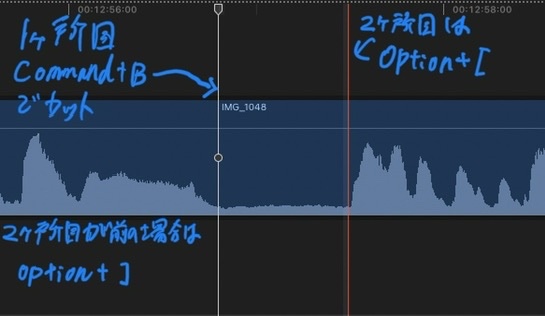
複合クリップの参照元を変更する
複合クリップをコピーして複合クリップ内を編集するとコピーとオリジナルが同期されてしまう。
コピーした方だけを編集したい場合は複合クリップの参照元を変更する。
ツールバー > クリップ > 新しい親クリップを参照
四角いモザイクを挿入
「エフェクト」→「スタイライズ」→「ピクセル化」をクリップにドラッグ&ドロップ
「ビデオインスペクタ」の「ピクセル化」のバーにマウスを置くと表示される四角の中に楕円のある「マーク」をクリックして「シェイプマスクを追加」をクリック。表示された中の白い丸を動かすと四角にできる。
ぼかしを挿入
- 「エフェクト」>「ブラー」>「ガウス」をクリップにドラッグ&ドロップ
ビデオインスペクターのガウスからシェイプマスクを追加
白い点を操作することで丸や四角に形を変えれる。
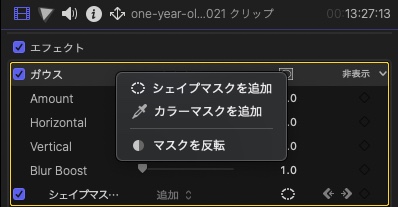
または以下も使える
- 「エフェクト」→「スタイライズ」→「センサー」をクリップにドラッグ&ドロップ
「ビデオインスペクタ」の「センサー」の「Method」の選択から「Blur」を選択。
ファイナルカットプロ*BGMの部分的な音量調整
optionを押しながら音量の線をクリック。
ファイナルカットプロ*BGMの部分的な音量調整
Final Cut Proでデフォルトのビデオエフェクトを追加する
Option+Eのキーボードショートカットまたはメニューコマンドを使ってすばやくプロジェクトのクリップに追加する。
Controlキーを押したままビデオエフェクトまたはビデオ・エフェクト・プリセットを右クリックし、「デフォルトのビデオエフェクトにする」を選択する。
エフェクトプリセットを保存
対象のエフェクトを選択してから右真ん中のボタンを押す。
フリーズフレームを作成する(動画の一部を静止画にする)
動画の1フレームから静止画(フリーズフレーム)を作成
「編集」>「フリーズフレームを追加」と選択します(またはOption+Fキーを押します)。
タイムラインの一部を範囲指定して書き出し
選択マークのプルダウンから範囲選択をクリック(ショートカットは「R」)。これで選択した範囲だけが書き出される。
テキストスタイルの「プリセット」を保存する
カスタムをしたテキストのクリップを選択して画面右上のテキストの上をクリックして「フォーマット属性とアピアランス属性を全て保存」をクリックする。
テキストスタイルの「プリセット」を削除する
/Users/ユーザー名/Library/Application Support/Motion/Library
の
_menu.png、.png、.moloの3つを削除する。
テキスト、テロップを下揃えにする
テキストの設定にある「縦方向の配置」を使えるようにしたい。
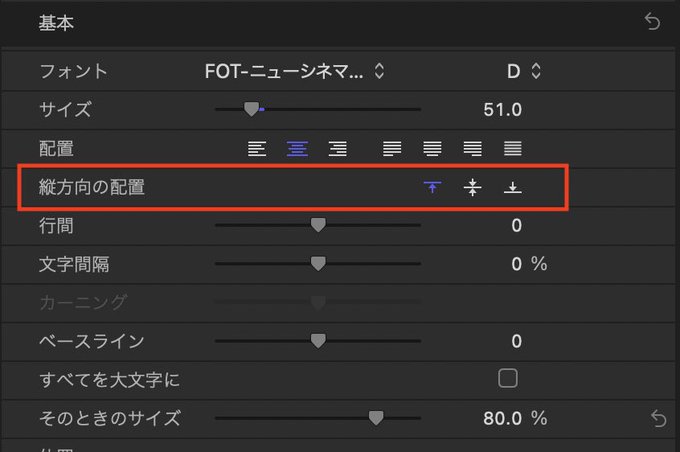
Final Cut Proだけでは実現が難しいのでMotionを7,000円で購入。
- プリセットはカスタム 1920*1080、アスペクト比は正方形、フレームレートは29.97fps
- フィルタにHDRツールのSDRから100%HDR(HLG)を選択
クリップのコピー
クリップを選択しながら「optionキー」を押しながらコピーしたい場所に「ドラッグ&ドロップ」する。
音
音量の調整
Compressorエフェクトを使って音量を一定範囲内(上は0以下)に調整する。
右下のエフェクトブラウザから![]() からレベル>Compressorをダブルクリックか対象にドラッグ&ドロップ
からレベル>Compressorをダブルクリックか対象にドラッグ&ドロップ
参照
Final Cut ProのCompressorエフェクトの概要
Final Cut Proで簡単に音量バランスを一定に整える方法を紹介する【Compressorの使い方】
ピー音を入れる
エフェクトブラウザ>オーディオ>特殊>Test Oscillatorをクリップに入れる。
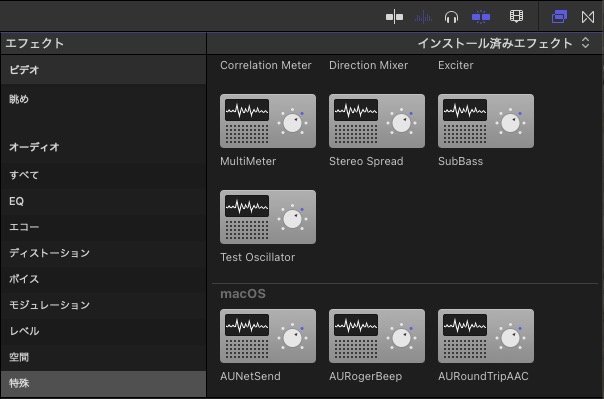
声を分離
ボリューム>声を分離にチェック
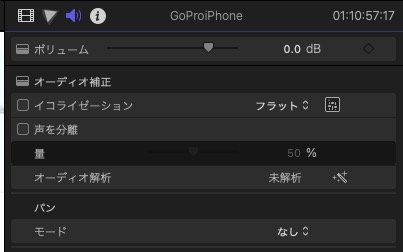
再生ヘッドの移動とクリップの選択を同時にする
Optionを押しながら再生ヘッドを移動したいクリップ内の場所をクリックする。
マーカーの種類
- 標準:目印のマーカー
- To do:完了チェックが付く。チェックが付くと色が赤から緑に変わる
- チャプタ:DVDなどに書き出した時にチャプターメニューになる
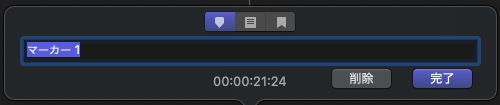


マーカーの一覧表示
インデックス>タグ
上下の矢印キーで上下に移動できる
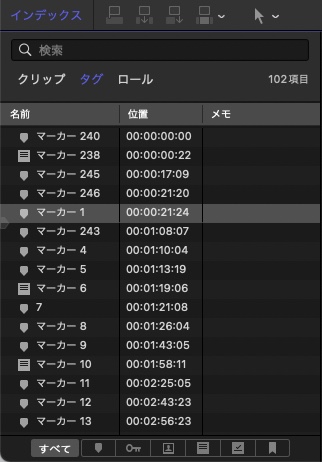
静止画の書き出し
- 右上のアイコンから出力先を追加をクリック
- 現在のフレームを保存をダブルクリック
- 左の現在のフレームを保存を選択して書き出すファイルフォーマットなどを選択する。
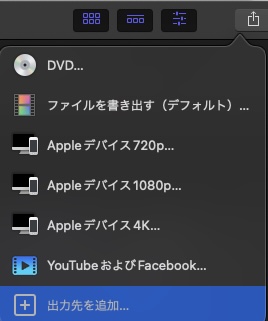
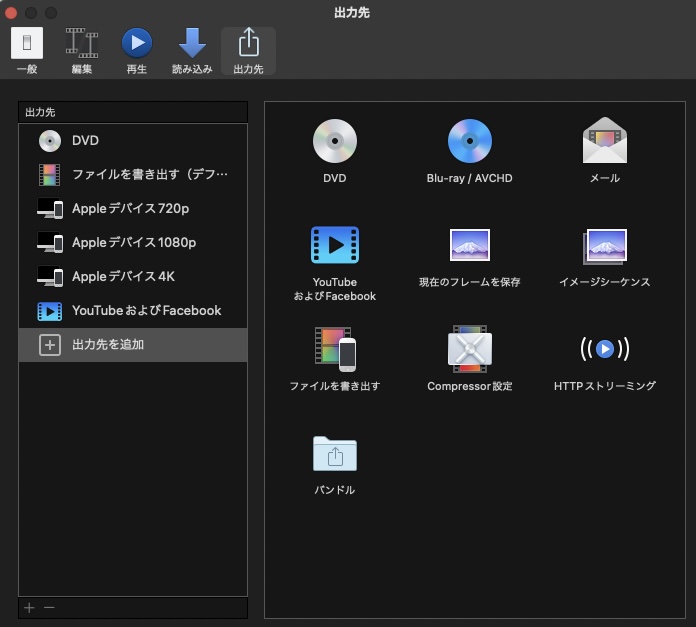
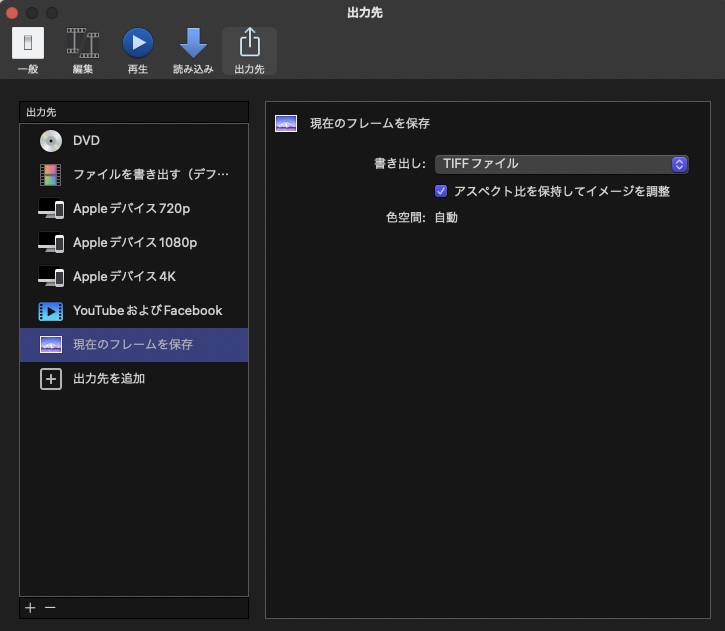
書き出しのデフォルトを設定する
出力先の左から対象の出力を選択して右クリックしてデフォルトにするを選択する。
これでショートカット⌘コマンド + E が使える。
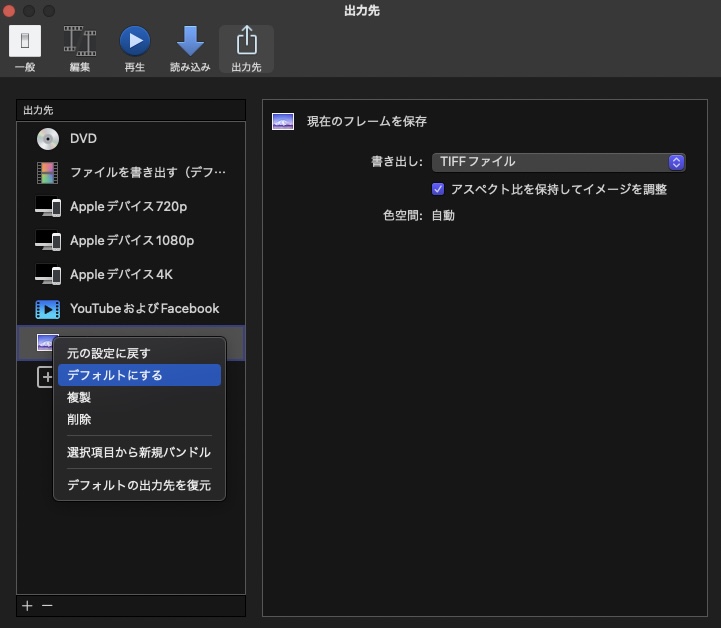
オリジナルファイルを読み込まない
MacBookの容量を食わないようにするためオリジナルファイルをコピーしないようにする。
メニューバーのFinal Cut Pro>環境設定>読み込み>ファイルのファイルをそのままにするを選択する。
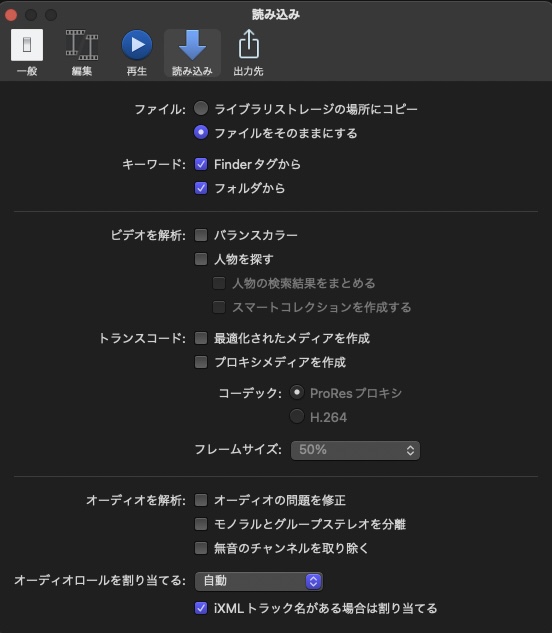
Adjustment Layerのインストール
これを使うとクリップに影響を与えずにエフェクトを加えることができる。
Adjustment Layer for Final Cut Pro X からインストール > Download for FREEをクリック > Emailを入力してContinueをクリック>送られてきたEmailのView your orderをクリック>Downloadをクリック>Adjustment_Layer.zipをダブルクリック
解凍したAdjustment Layerフォルダを/Movies/Motion Templates/Titlesに移動
Final Cut Proを再起動するとタイトルに表示される。
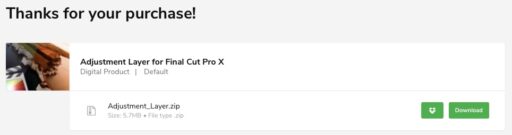
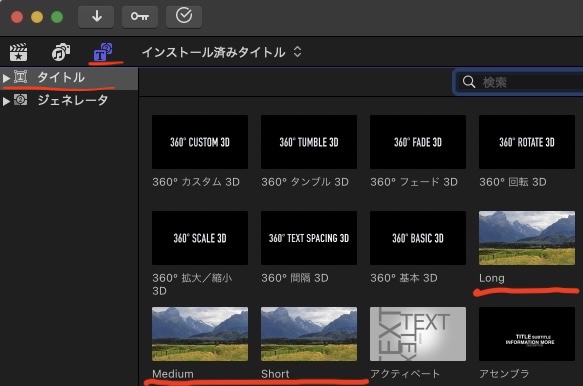
用語
- 再生ヘッド(Playhead)
再生ヘッドは、タイムラインまたはブラウザ内の現在の位置を示す薄い灰色の縦線。 - スキマー(Skimeer)
クリップ上の赤い線。クリップ上でポインタを自由に動かすことで、その位置と速度に合わせてクリップが再生される - インスペクタ
選択した項目の属性を表示および変更する右上の表示領域
・「ウインドウ」>「ワークスペースに表示」>「インスペクタ」と選択します(またはCommand+4
キーを押す)。
・ツールバーの「インスペクタ」ボタンをクリックする。
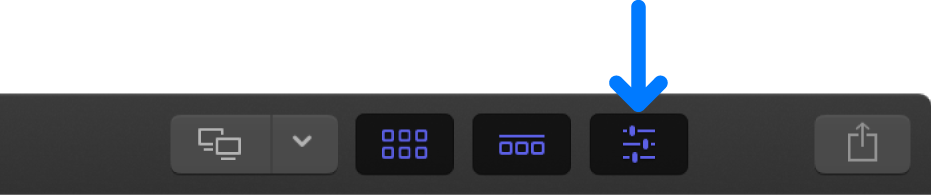
- タイムライン
Final Cut Proウインドウの下部にあり、ここでクリップの追加、配置、およびすべての編集を行って、ムービープロジェクトを作成する。
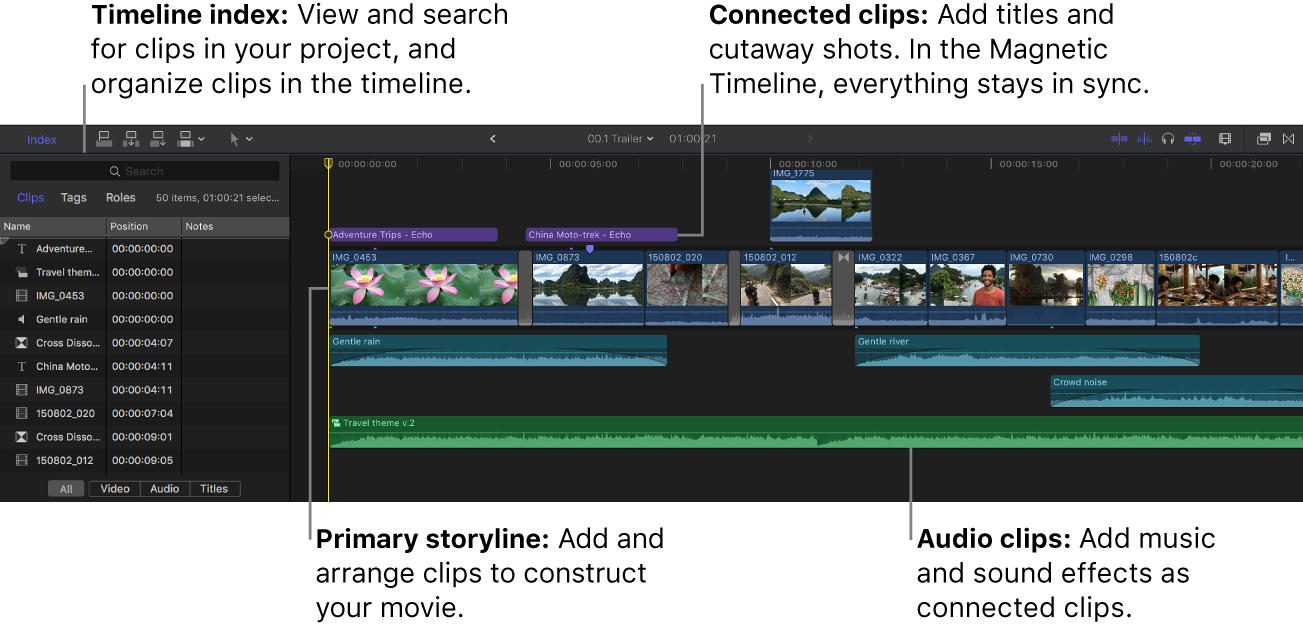
トラブル対応
おかしかった時の自分の対処方を記載する。
クリップにエフェクトを複数かけたらフリーズ(レインボーカラー)した
クリップにエフェクトを複数コピーしたところそのクリップを選択するとフリーズ(レインボーカラー)して強制終了するしか無くなってしまった。
対処法
対象のクリップを選択したらすぐに「すべてのエフェクトを削除」のショートカット「Option+Command+X」を打つ。
これでエフェクトが削除されて解消された。
プロジェクトを複製(プロジェクトを別名で複製)ができない
Finderから対象のxxxxx.fcpbundleを右クリックからパッケージの内容を表示をクリック
イベント名のフォルダをダブルクリック
そこにブラウザには表示されていないプロジェクトがあったのでそれを削除
解決
最初に複製を試みたときにうまく反映されなかったプロジェクトがあったためにその後複製ができなかった模様
関連記事
-

-

-
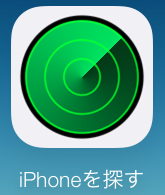
-
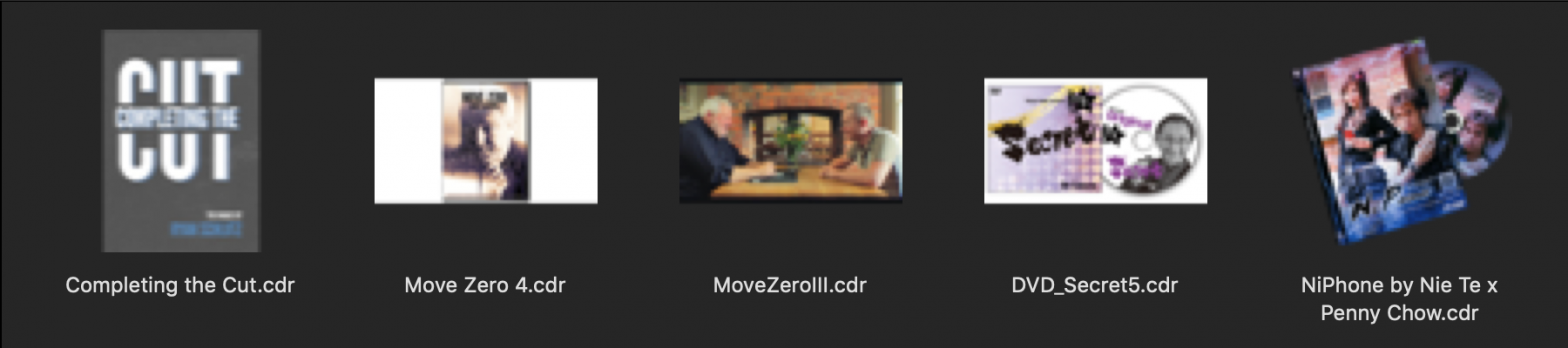
iconservicesagentの暴走と複数のアイコン写真をまとめて削除する方法
マジシャンひろしのこのサイトを更新するのに使っているのがMacbookの12インチなのだけどここしばらくico… 続きを読む
-

-