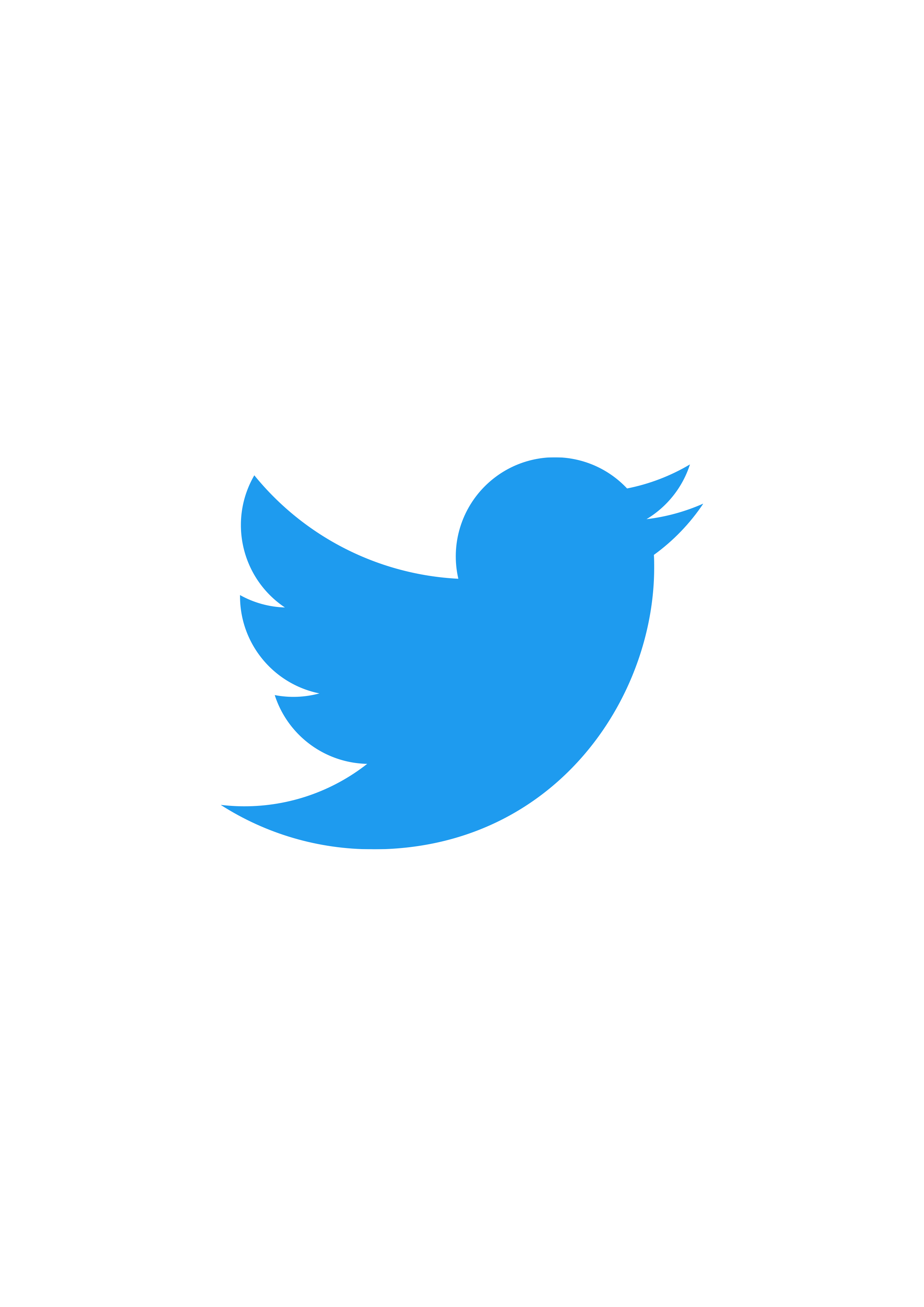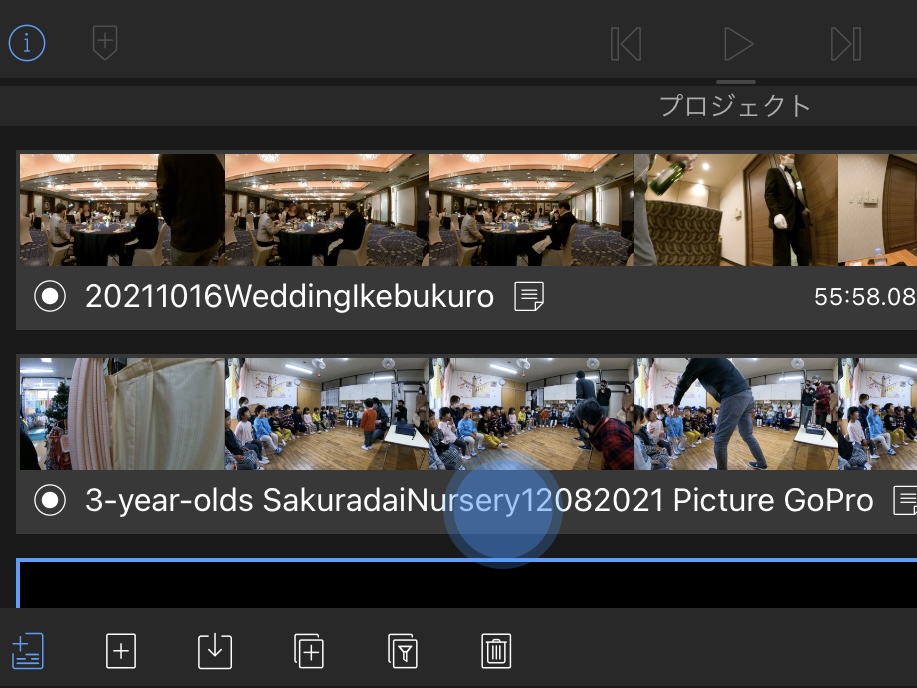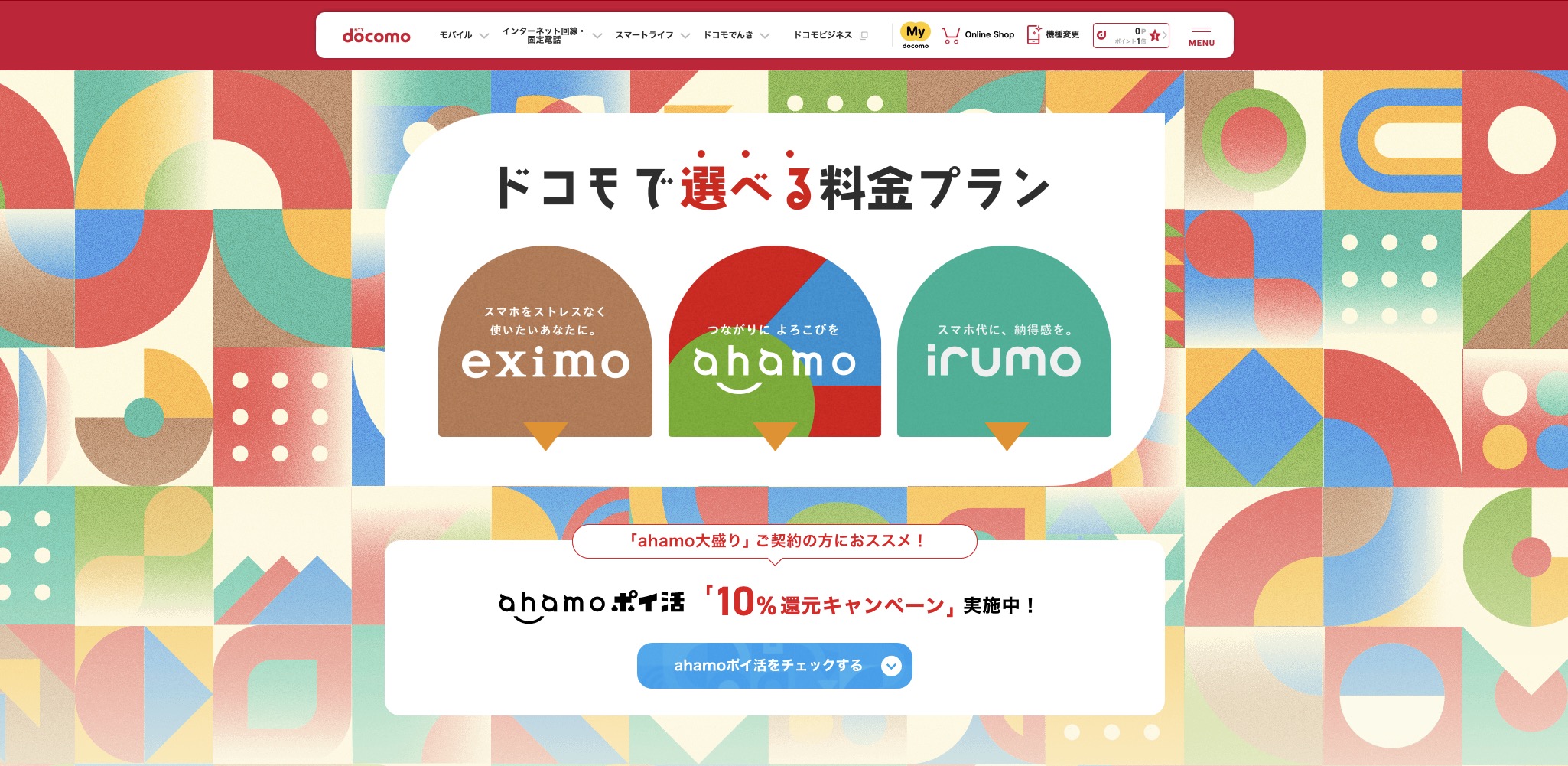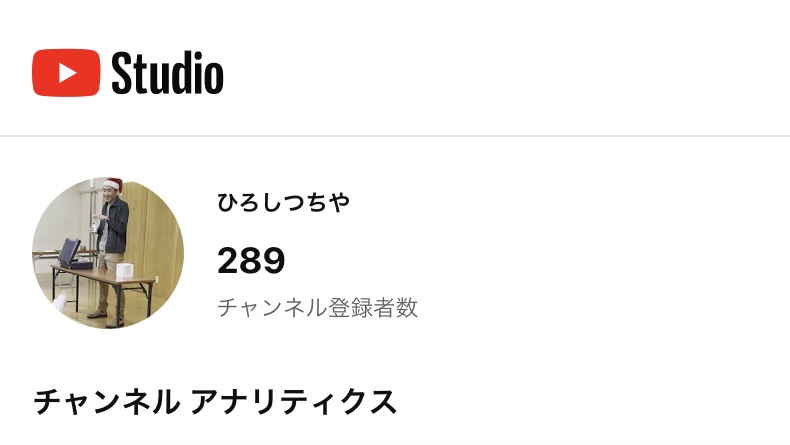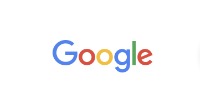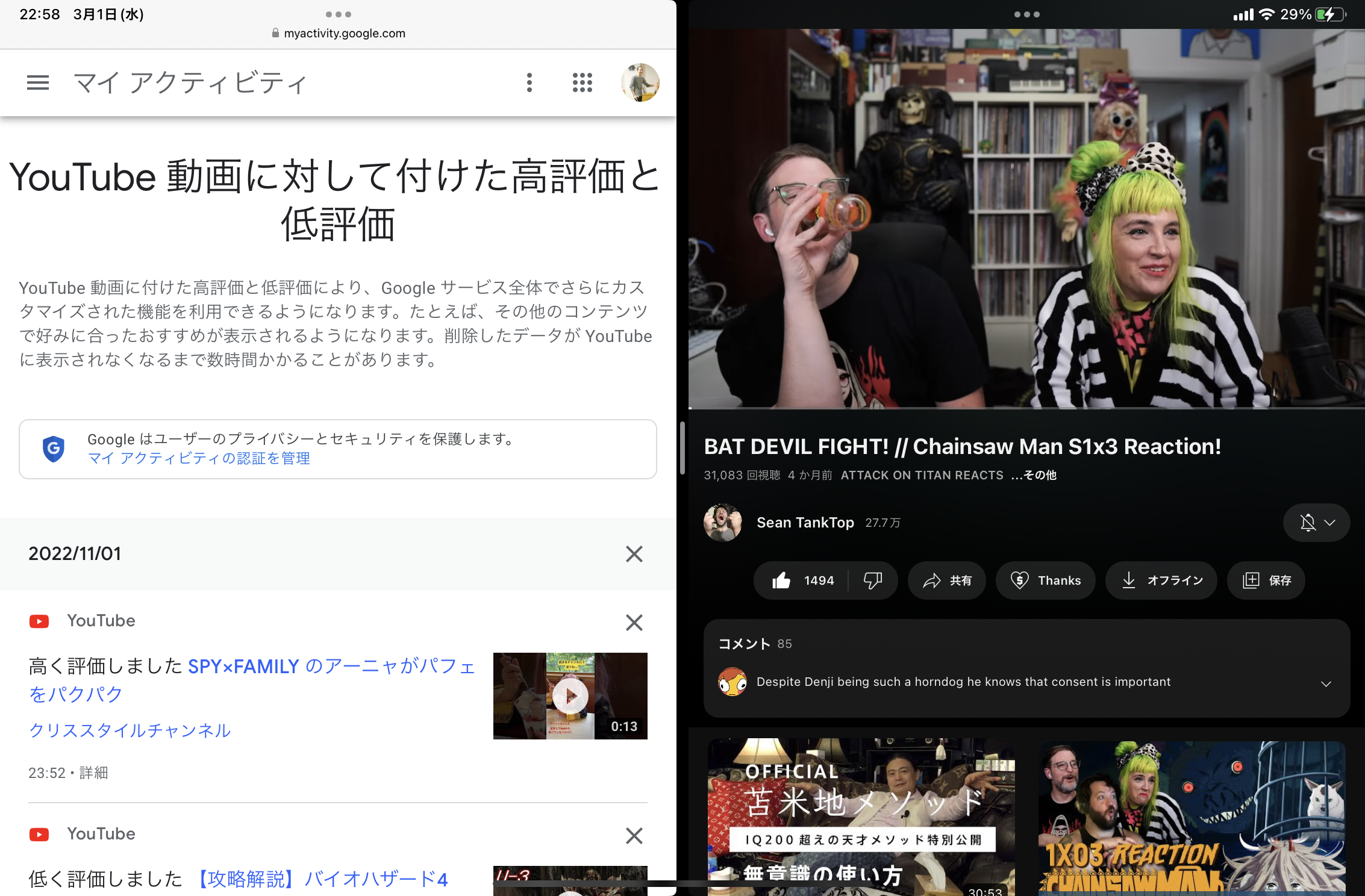Affinity Photoを使うマジシャンの個人的な操作メモ。
iPad miniとMac版を使っている。
バージョンは1の方。
目次
ショートカット
- ビューの切り替え
次 ⌘` or ⌃ tab
前 ⇧⌘` or ⇧⌃ tab - 書き出し
⌘⌥⇧S - 切り抜きツール
C - 選択ブラシツール
W - ガウスボカシ
⇧⌘B(割り当て) - ズームイン ⌘+
- ズームアウト ⌘-
- 回転したキャンパスの表示を元に戻す
⌘ + Shift + ⌥ + R キー - ブラシ幅を拡大/縮小
- ] [
- ⌃⌥ +左クリックしながら左右にドラッグ
- キャンパスのサイズを変更
⌥⌘C - UIの切り替え
tabキー - ツールバーの表示切り替え
⌥ ⌘ T
操作方法
切り抜きを解除する
切り抜きだけを戻して元の画像サイズに戻す。
[ドキュメント]メニューの[キャンバスのクリップ解除]をクリックする。
キャンパスのサイズを変更
メニューバー > ドキュメント > キャンパスサイズを変更
ショートカット ⌥⌘C
キャンパスのサイズ変更で画面の縁取りを削除する
キャンパスのサイズを変更でアンカーの中心点を選択してサイズ変更する。
スタジオの表示・非表示
右端のカラーホイールやレイヤーが表示されている部分の表示非表示
⇧ ⌘ h
または、上部メニューの「表示」→「スタジオ」→「スタジオを隠す」をクリックしてチェックを外す。
参照
【Affinity Designer】メニューが消えた!?左カラムや右カラム、ツールバーを表示してデフォルトの状態に戻す方法
選択範囲を複数作る
Mac版
最初shiftキーを使ったがダメだった。
選択ブラシツールなどでモードの切り替えをしないで追加、減算が出来る。
- +追加
controlキー - -減算
optionキー
カラーホイールの使い方
Affinity Designerの基本操作3|図形の色の選択方法~カラーホイールの使い方
色補正
Affinity Photoの使い方 色調補正 調整-ホワイトバランス
写真を半透明にする
不透明度を調整

シミを消す
iPad用Affinity Photoのレタッチ|不要なものを消す
スナップ
磁石みたいにくっ付く機能
iPadはドキュメントメニュー >スナップ (磁石のマーク)
スナップを有効にするをオン
あと、グリッドにスナップをオンにした
参照:Affinity Photo:多機能で便利なスナップを使いこなす
グリッド
iPadはドキュメントメニュー > グリッド
ガイドを表示を選択する
カットした後に元のサイズをはみ出ないように移動する
- スタンプをオンにしてグリッドにスナップをオンにする。
- グリッドを表示する
回転したキャンパスの表示を元に戻す
たまに勝手に回転したり傾く。それを直す。
メニューの「表示」>「回転をリセット」
ショートカット ⌘ + Shift + ⌥ + R キー
画像を丸く切り抜く
写真のアイコンを丸く切る抜いて丸の外は透明にする。
トラブル
バー、サイドのメニューが全て消える
以下の4つのバーが消えてしまう
- ツールバー
- コンテキストツールバー
- ツール
- スタジオ
表示させる
- UIの切り替え
tabキー - メニューバー> 表示> UIの切り替え